VS2013のInstall Shield Limited Editionを用いて、セットアッププロジェクトを作成するには、以下の手順で行います。
1.既存のプロジェクトのあるソリューションで、新規プロジェクトの追加を行います。
2.「新しいプロジェクトの追加」ダイアログが表示されたら、[その他のプロジェクトの種類]-[セットアップと配置]を選択します。「InstallShield Limited Edition Project」を選択して、プロジェクト名を入力し[OK]ボタンを押します。
3.以下のように InstallShield のウィザード画面が表示されます。
ご覧の通り英語でです。画面の左下には戻るボタンが、右下には進むボタンがあります。
各画面で設定が終わったら次へボタンを押し、1つ戻りたい場合に戻るボタンを押します。
4.最初に右下の進むボタンを押すと以下の入力画面となります。
ここでは、上から順に
- 会社名(ここに入力した名称が、既定のインストール先フォルダ名称になるので注意が必要です)
- アプリケーション名
- アプリケーションのバージョン
- 会社のWebサイトURL
を入力します。
5.次にインストール要件を設定します。
上の赤枠は、インストール対象とするOSを指定することができます。下の赤枠はインストール時に要求する他のアプリケーションを指定します。
6.次にアプリケーションファイルの設定画面なのですが、Limited Editionでは設定することができないため、次へ進みます。
7.次は実際にインストールされるアプリケーションファイルを追加します。
右下の[Add Project Output]ボタンをクリックすると[Visual Studio Output Selector]ダイアログが表示されます。ここでプライマリ出力を選択すると、アプリケーション本体をインストールすることができるようになります。
8.続いてショートカットの設定を行います。
まずは、[New]ボタンをクリックします。
ダイアログが表示されるので、[ProgramFilesFolder]>インストールフォルダ>アプリケーションフォルダ>プライマリ出力 を選択します(以下は選択例です)。
以下のようになるので、スタートメニューへのショートカットを作成するには[Create shortcut in Start Menu]にチェックを付けます。デスクトップへのショートカットを作成するには[Create shortcut on Desktop]にチェックを付けます。
9.次はレジストリの設定です。
インストール時に何らかのレジストリ設定が必要な場合は、この画面で設定を行います
レジストリを設定する場合は[Yes]にチェックを付け、右側のペインを右クリックして、コンテキストメニューから値を追加します。
10.最後はユーザーからの入力を必要とするかどうかの設定を行います。
ライセンスを読ませるかどうか、会社名を入力させるか、インストールフォルダを設定させるか、などの設定を行います。
以上で設定は終わりです。


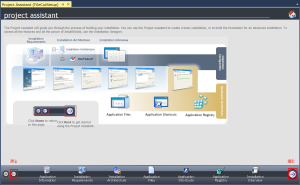

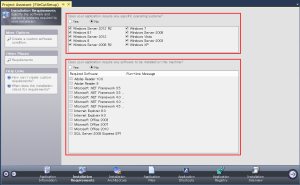
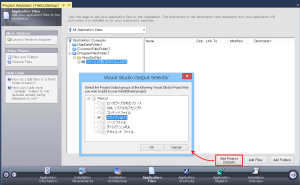

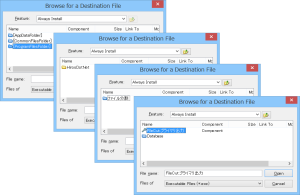
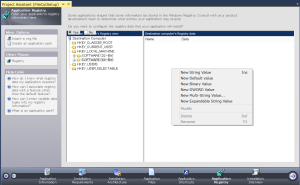


コメント