前回は.NETでMySQLが使用できるようにConector/Netのインストールを行いました。
今回はMySQLでEntity Data Modelを使用する方法を見ていきます。(最初にモデルを作成し、その後モデルからテーブルを作成する例とします)
1.あらかじめMySQLにデータベースがあるものとします。データベース名をtest、テーブル名をuserとします。
userテーブルは下表のように作成しました。
| カラム | 種別 | その他 | 説明 |
|---|---|---|---|
| ID | int(11) | AUTO_INCREMENT, PRIMARY KEY | ユーザー識別用ID |
| Name | varchar(255) | 氏名 | |
| varchar(255) | メールアドレス | ||
| TEL | varchar(15) | 電話番号 |
2.Visual Studio を起動し新規プロジェクトを作成します(今回はC#を使用し、プロジェクト名はデフォルトのままにしています)。
3.ソリューションエクスプローラーでプロジェクトを右クリックし、コンテキストメニューから[追加]-[新しい項目]をクリックします。
4.[新しい項目の追加]ダイアログが表示されるので、一覧から[ADO.NET Entity Data Model]を選択し、名前を「UserModel.edmx」とし、[追加]ボタンをクリックします。
5.[Entity Data Model]ウィザードが表示されるので「データベースから生成」を選択し[次へ]をクリックします。
6.[Entity Data Modelウィザード]ダイアログが表示されるので[新しい接続]ボタンをクリックします。次に[接続のプロパティ]ダイアログが表示されるので[変更]ボタンをクリックし、[データソースの変更]ダイアログで「MySQL Database」を選択し[OK]ボタンをクリックします。
7.[接続のプロパティ]ダイアログが表示されるので、「Server name」にMySQLサーバー名を、「Username」と「Password」に接続の際に使用するユーザー名とパスワードを入力します。「Database name」にはデータベース名を入力します。
入力が終わったら[テスト接続]をクリックして確認します。「テスト接続に成功しました」と表示されればOKです。最後に[OK]ボタンをクリックしてダイアログを閉じます。
8.「Entity Data Modelウィザード」ダイアログに戻るので、「はい、重要情報を接続文字列に含めます」を選択し(もちろん「いいえ」の方を選択しても構いません)、エンティティ名を付けて(ここではTestEntitiesとしました)[次へ]ボタンをクリックします。
9.次に「データベースオブジェクトの選択」が表示されます。使用するテーブルにチェックを付け[完了]ボタンをクリックします。
10.以上でEntity Data Modelが作成され Visual Studioの表示は下図のようになります。

![[追加]-[新しい項目の追加]をクリック](https://blog.hiros-dot.net/wp-content/uploads/2012/05/Image011-300x170.png)
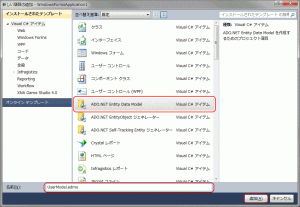
![「データベースから生成」を選択して[次へ]をクリック](https://blog.hiros-dot.net/wp-content/uploads/2012/05/Image032-286x300.png)
![[MySQL Database」を選択して[OK]をクリック](https://blog.hiros-dot.net/wp-content/uploads/2012/05/Image11-295x300.png)
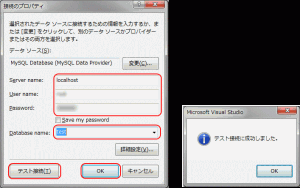
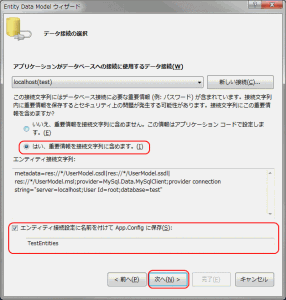
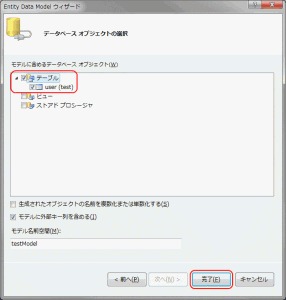
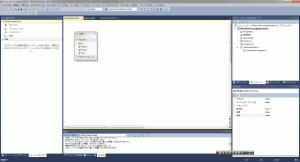

コメント