テキストを入力するためのコントロールはなんと言ってもTextBoxコントロールでしょう。
今回は基本的な使い方について説明します。
テキストを表示する
まずは XAMLからテキストを表示してみましょう。
テキストを表示するには Textプロパティを使用します。
「Hello Store App」を表示するには以下のようにします。
XAMLの例
<TextBox HorizontalAlignment="Left" Margin="10,10,0,0" TextWrapping="Wrap"
VerticalAlignment="Top" Text="Hello Store App" />
今度はコードからテキストを表示してみましょう。
テキストを表示する対象が分かるように、TextBoxコントロールに名前を付けます。
名前は x:Name属性に設定します。今回は txtGreetingとします。
XAMLの例
<TextBox x:Name="txtGreeting" HorizontalAlignment="Left" Margin="10,10,0,0"
TextWrapping="Wrap" VerticalAlignment="Top" Text="" />
Loadedイベントのタイミングで「Hello!」と表示するには以下のようにします。
VBの例
Private Sub Page_Loaded(sender As Object, e As RoutedEventArgs)
'TextBoxに Hello! を表示する
txtGreeting.Text = "Hello!!"
End Sub
C#の例
private void Page_Loaded(object sender, RoutedEventArgs e)
{
// TextBoxに Hello! を表示する
txtGreeting.Text = "Hello!";
}
入力されたテキストを取得する
さきほどは、Textプロパティに値を代入しましたが、今度は逆に取得を行います。
テキストを取得するには、Textプロパティを参照します。
ボタンがクリックされたときに TextBoxからTextを取得してメッセージダイアログに表示する例を以下に示します。
VBの例
Private Async Sub Button_Click(sender As Object, e As RoutedEventArgs)
' テキストを取得する
Dim msg = txtGreeting.Text
Dim md = New MessageDialog(msg)
Await md.ShowAsync()
End Sub
C#の例
private async void Button_Click(object sender, RoutedEventArgs e)
{
// テキストを取得する
var msg = txtGreeting.Text;
MessageDialog md = new MessageDialog(msg);
await md.ShowAsync();
}
Please follow and like us:

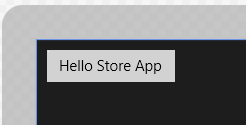

コメント