今回から数回に分けてWebカメラを使用する方法について説明します。
ストアアプリでWebカメラを使用できるようにするためには、最初にマニフェストファイルの設定を行います。
ソリューションエクスプローラから「Package.appxmanifest」というファイルを探して、ダブルクリックします。
次に、「機能」タブを選択し、機能の一覧で「Webカメラ」にチェックを付けます。
撮影用のUIを使用する
Webカメラを簡単に使用できるように、ユーザーインターフェースが標準で準備されています。
このユーザーインターフェースはCameraCaputureUIというクラスで、Windows.Media.Capture名前空間にあります。
このCameraCaptureUIのインスタンスを作成したら、次に撮影する画像のイメージフォーマットを決定します。フォーマットはCameraCaptureUIPhotoFormat列挙体で設定します。今回はpngファイルをします。
最後にダイアログを表示します。ダイアログの表示はCaptureFileAsyncを使用します。このメソッドの引数にはカメラモードで使用するのかビデオモードで使用するのかといった設定をして起動します。今回はカメラモードとして起動します。
ボタンがクリックされたときにダイアログを表示してWebカメラで撮影できるようにするコードを以下に示します。
コードを試す際にはMainPage.xamlにButtonコントロールを1つ配置して、Clickイベントに以下コードを記述してください。
VBの例
Private Async Sub Button_Click(sender As Object, e As RoutedEventArgs)
Dim dialog = New Windows.Media.Capture.CameraCaptureUI()
'フォーマットをpngに設定
dialog.PhotoSettings.Format = Windows.Media.Capture.CameraCaptureUIPhotoFormat.Png
'カメラキャプチャモードでダイアログを起動
Await dialog.CaptureFileAsync(Windows.Media.Capture.CameraCaptureUIMode.Photo)
End Sub
C#の例
private async void Button_Click(object sender, RoutedEventArgs e)
{
var dialog = new Windows.Media.Capture.CameraCaptureUI();
// フォーマットをpngに設定
dialog.PhotoSettings.Format = Windows.Media.Capture.CameraCaptureUIPhotoFormat.Png;
// カメラキャプチャモードでダイアログを起動
var file = await dialog.CaptureFileAsync(Windows.Media.Capture.CameraCaptureUIMode.Photo);
}
Please follow and like us:

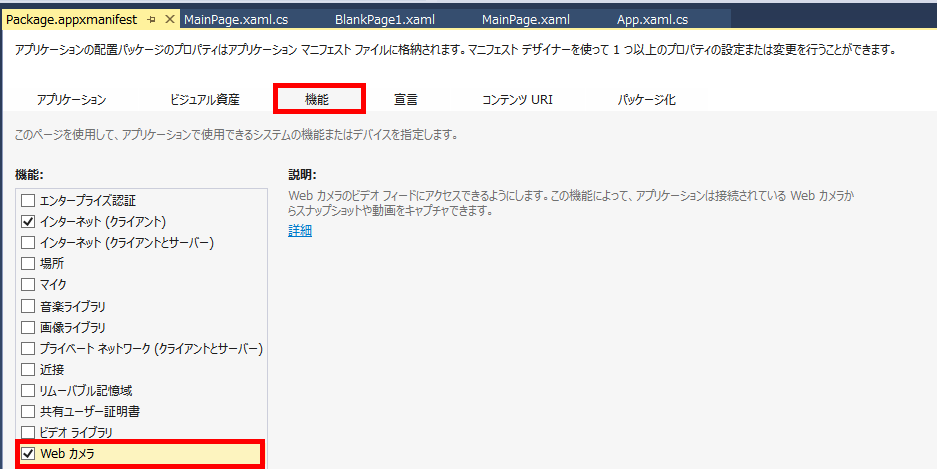


コメント
[…] ← 前へ […]