通常、iOSアプリを開発するにはXcodeという開発環境を使用しますが、Microsoftが提供するXamarinを使用すればC#を使用して開発することができます。
今回からの連載では、Xamarinを使用してiOSのネイティブアプリ開発について解説していきます。
今回は、Xamarinを使用してどのようなアプリが開発できるのかと、Single View Applicationプロジェクトの作成方法について説明します。
なお、Xamarinのインストール方法については説明しませんので、各自で準備してください。
作成可能なアプリケーション
以下はVisual Studio for MacのCommunity版バージョン7.4(build 1033)で作成可能なアプリケーションの一覧です。
- 単一ビューアプリ
単純な1ページを持つアプリケーション。 - マスター-詳細アプリ
項目の一覧を表示するアプリケーション。マスターと詳細を表示することができます。 - タブ付きアプリ
タブバーで複数ページを切り替えることができるアプリケーション。 - ページベースアプリ
ページベースのアプリケーションです。 - WebViewアプリ
HTMLを表示することができるアプリケーションです。 - SpriteKitゲーム
主に2Dベースのゲームアプリケーションを作成します。 - SceneKitゲーム
2D/3Dのゲームアプリケーションを作成します。 - Metalゲーム
Metalというライブラリを使用して3Dグラフィックアプリを作成します。 - OpenGLゲーム
OpenGLを使用したゲームアプリを作成します。
Windows 版 Visual Studioも同様です。以下にスクリーンショットを掲載します。
上記の他にもtvOSやApple Watchのアプリ開発も可能です。またVS for MacであればOS X用のアプリ開発も可能です。
単一ビューアプリプロジェクトの作成
それでは、iOSアプリの中でももっともシンプルな単一ビューアプリのプロジェクトを作成してみましょう。
すでに説明した通り、単一ビューアプリは単純な1ページを持つアプリケーションです。後から必要なだけページを増やすことも可能ですし、タブバー付きアプリやマスター詳細アプリにすることもできます。
以下VS for Macのスクショのみ掲載しますが、Windows版も概ね手順は同じです。
はじめに、Visual Studioから新規プロジェクトの作成で単一ビューアプリを選択します。
続いて作成するアプリの構成設定を入力します。
- アプリ名:実際にアイコンに表示されるアプリの名称を入力
- 組織の識別子:通常は自身のURLを逆から入力します。URLがhiros-dot.netの場合はnet.hiros-dotとなります。
- チーム:Apple Developperに登録しているアカウントを選択します。
- ターゲット:作成するアプリがサポートする、iOSの最低限のバージョンを選択します。
次にプロジェクト名と保存先を設定します。
Gitでソース管理をしたい場合は「バージョンコントロールにGitを使用する」にチェックを付けます。
以上でプロジェクトの作成は完了です。
ソリューションの構成
続いてソリューションの構成をみてみましょう。
様々なファイルで構成されていますが、よく使用するのはMain.storyboardとViewController.csの2つです。それ以外のファイルについては、今後の連載の中で必要に応じて説明をします。
- Main.storyboard:ページのデザインをするためのファイル
- ViewController.cs:ページに対する操作を実装するためのファイル
iOSデザイナーの構成
ページのデザインを行うにはMain.storyboardをダブルクリックして開きます。
Main.storyboardを開くと、以下のようにiOSデザイナーが表示されます。上がVS for Macで下がWindows版Visual StudioでのiOSデザイナーです。
- デザイン画面:iOSのページをデザインするための画面です。ユーザーインターフェースを視覚的に作成することができます。
- 制約ツールバー:iOSのアプリは、ユーザーが使用するデバイスによって画面サイズが異なります。このため配置するUI部品に制約をつけることで、画面サイズが変更されても、デザインが崩れないようにすることができます。
- ツールボックス:ページ上に配置可能なUI部品が表示されます。ここからページにUI部品をドラッグアンドドロップしてページをデザインします。
- プロパティパッド:ページに配置したUI部品にIDを付けたり、サイズや色などの要素の設定を行います。
- ボトムツールバー:iOSデザイナー上に表示されるデバイスを変更することができます。作成するアプリケーションのデザインをデバイスを変更して確認することができます。
UI部品を配置する
UI部品を配置するには、ツールボックスから必要な部品をページにドラッグアンドドロップします。
今回はLabelを配置することとします。
ツールボックスからLabelをページにドラッグアンドドロップします。このときページ上でLabelを動かすと青い点線が表示される位置があります。青い点線を目印にすると、縦横の中央に配置することが可能です。
次に、配置したLabelをクリックして選択状態にしてテキストを変更してみます。テキストを変更するには、プロパティパッドのTextプロパティを変更します。ここでは「Hello World!」に変更してみましょう。
全ての文字が表示されない場合は、ページ上のラベルを操作して幅を広げてください。
実行してみよう
実行するには、Visual Studioの実行ボタンをクリックします。このとき、実行するシミュレータは変更することができます。また、実機を接続している場合は、実機を選択して実行することも可能です。
最後に、iPhone8のシミュレータで実行した際のスクリーンショットを掲載します。

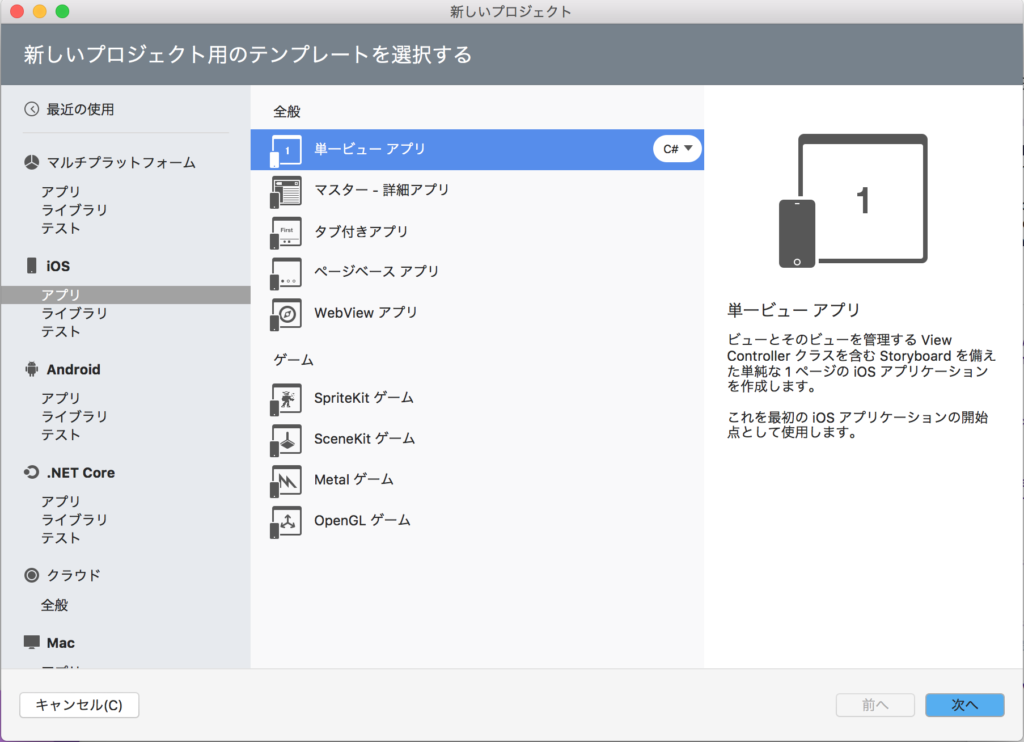
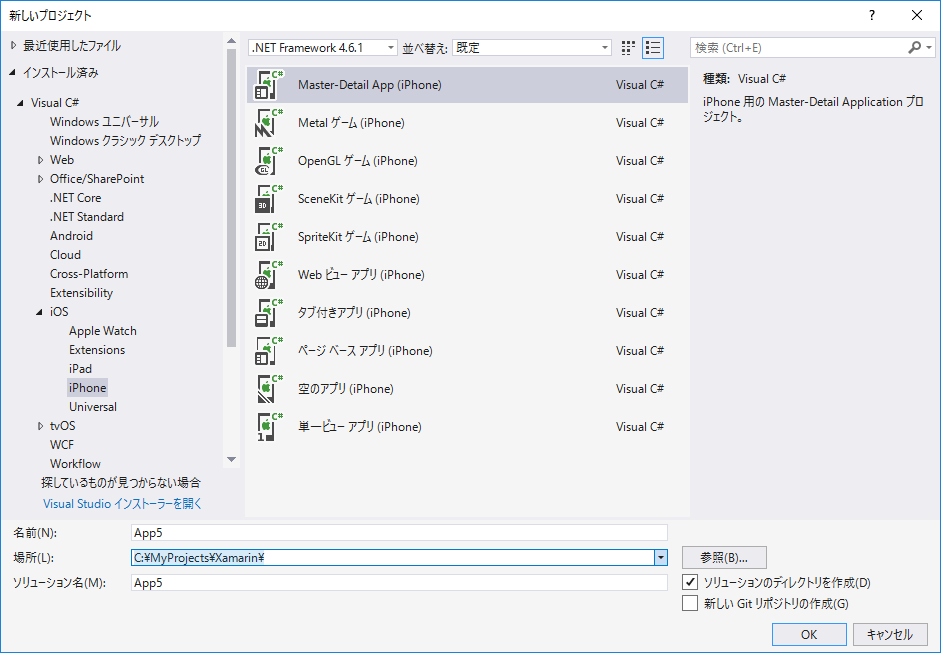
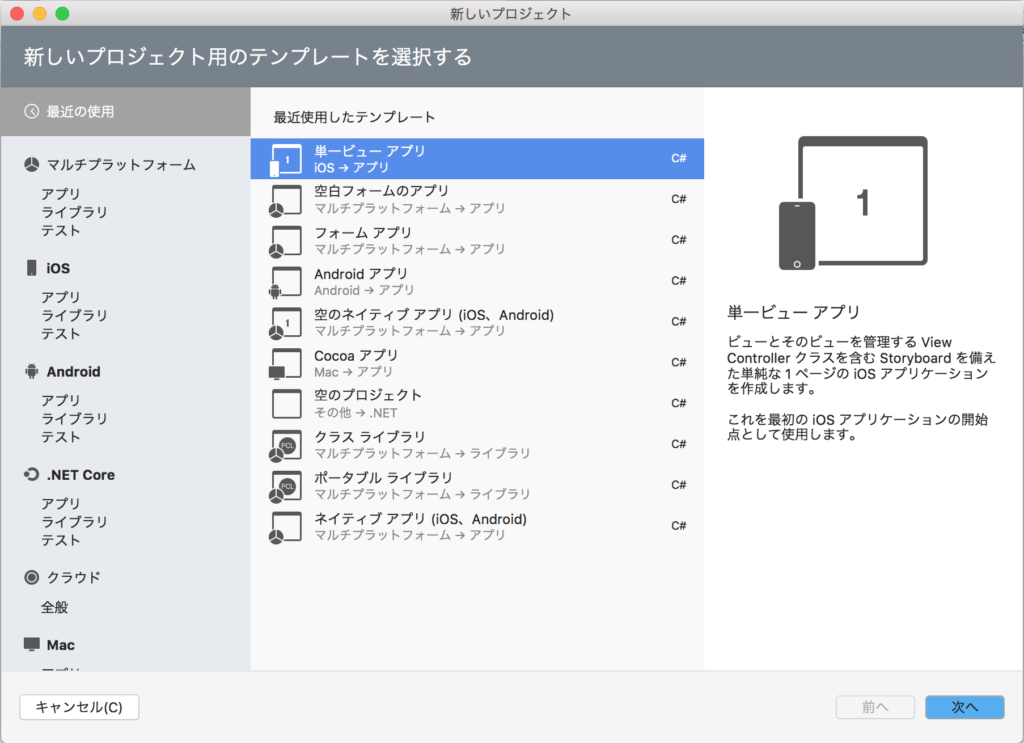
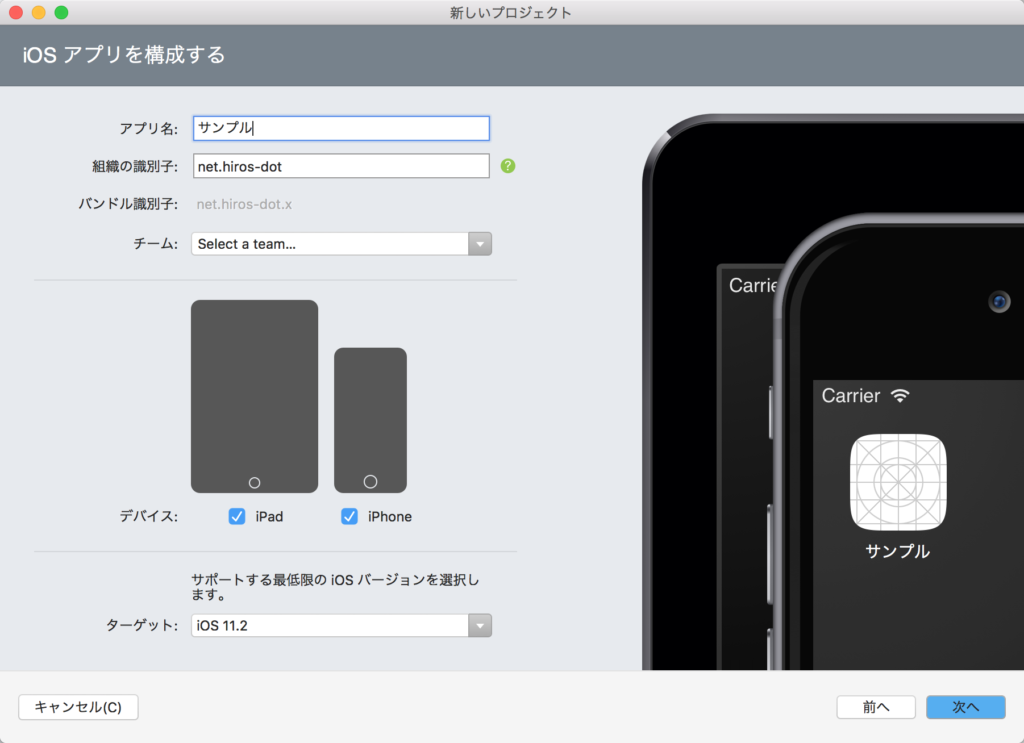
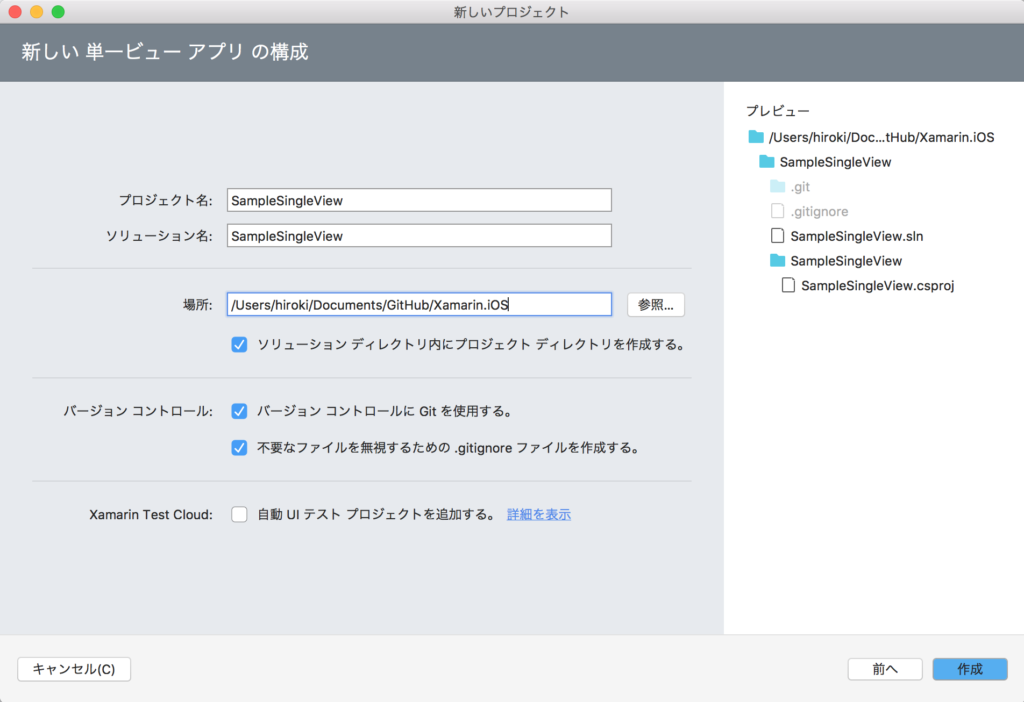
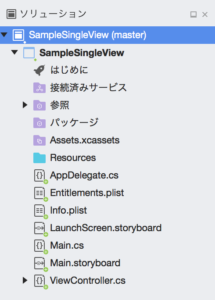
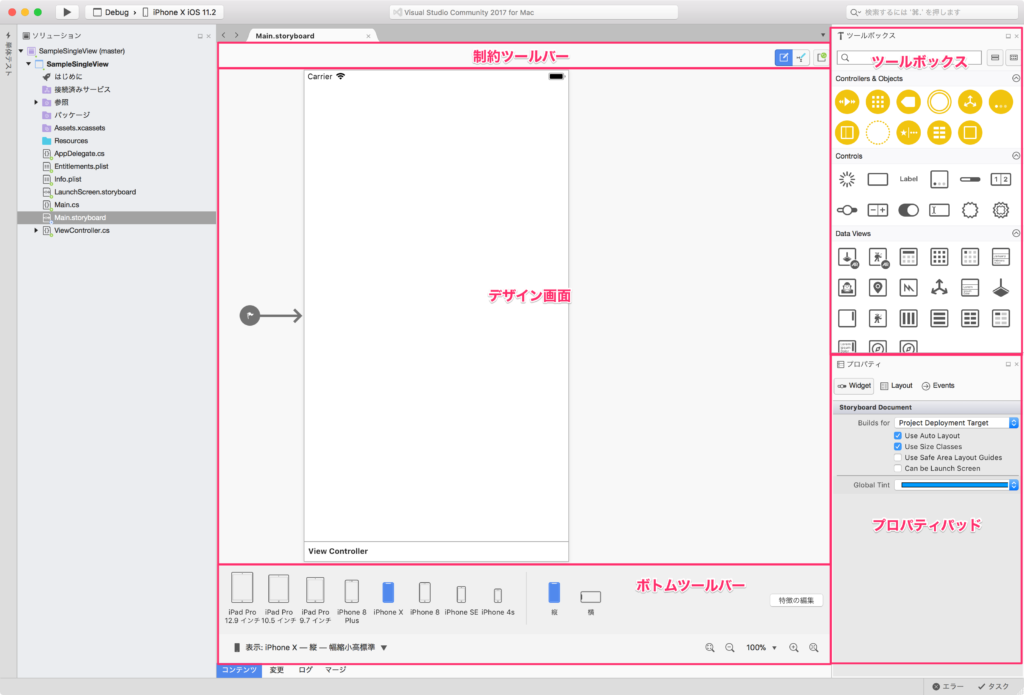
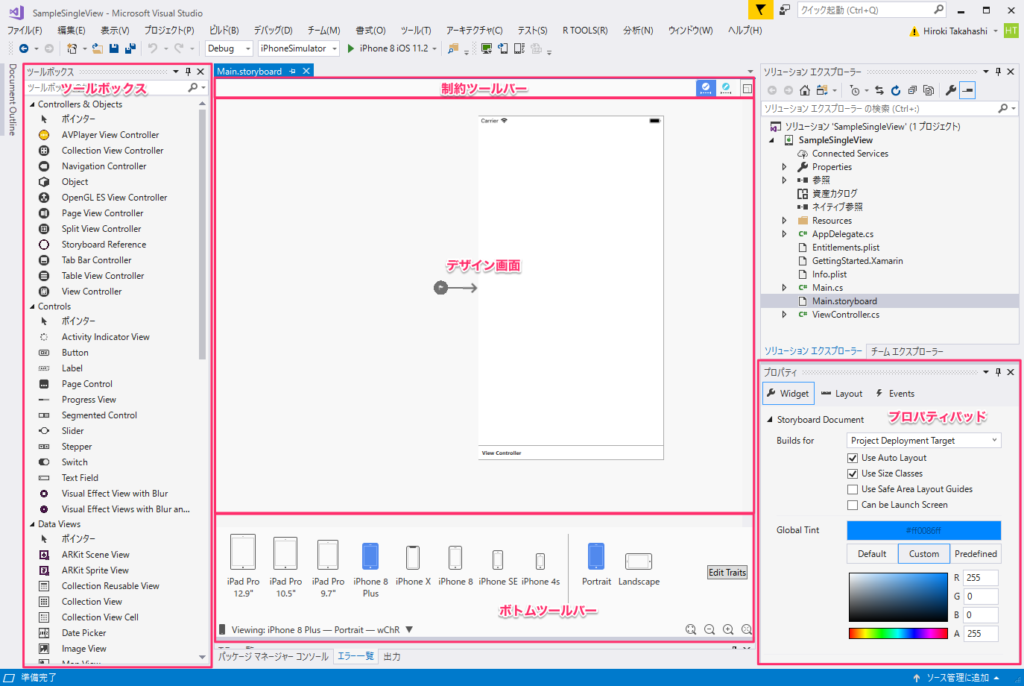
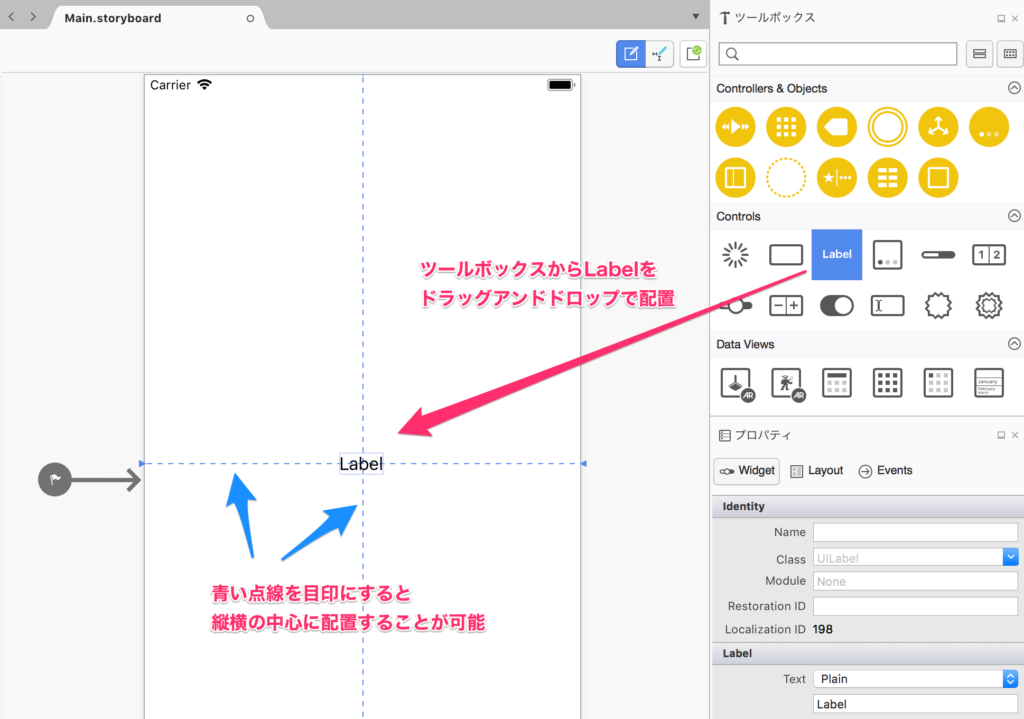
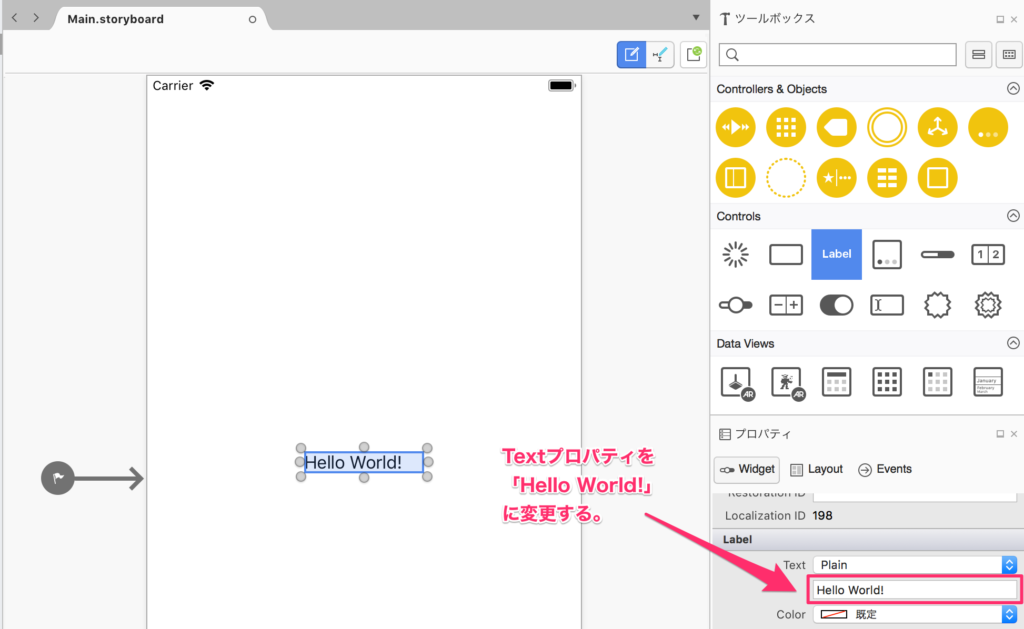
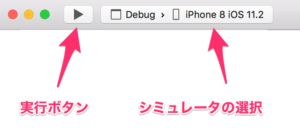
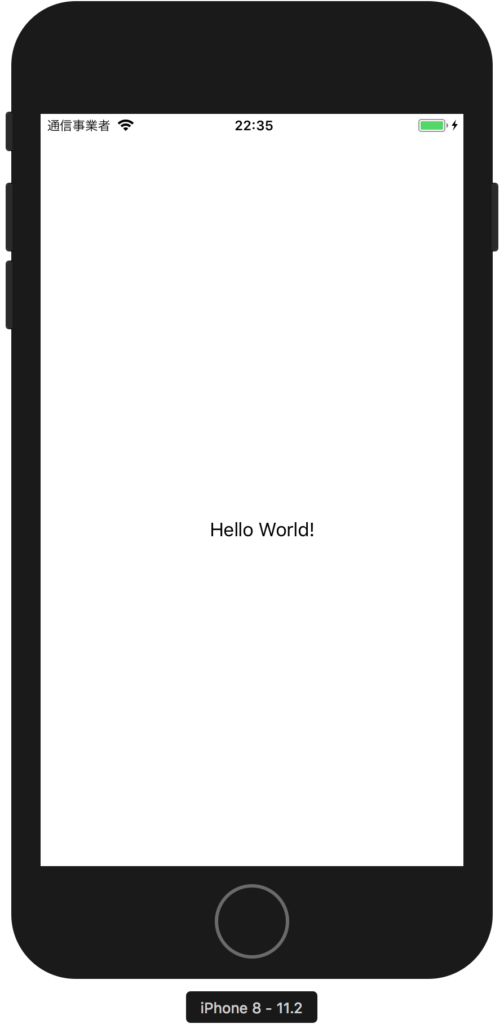

コメント