はじめに
C#はWindowsアプリケーションにとどまらず、Webアプリケーションやモバイルアプリの開発を行うこともできます。よってC#という言語を一つ覚えれば、様々なアプリケーションを作成することができます。
本連載では、プログラミングが初めての方にもわかりやすく説明していく予定です。
また、C#とVB.NETやJava、Swiftとの比較コードを掲載しますので、C#ユーザーが他の言語の学習をすることも可能です。
今回は、開発環境を準備し、プロジェクト作成と実行手順など、基本的な操作について説明します。
開発環境のインストール
開発環境はVisual Studioを使用します。Visual StudioはWindows版とMac版がありますが、はじめにWindows版について説明します。
Windows版Visual Studioのインストール
Visual Studioは https://visualstudio.microsoft.com/ja/downloads/ よりダウンロードして、インストールしてください。
2018/7/13時点では、上記サイトにアクセスすると、下図のように表示されます。個人の方であれば無償のVisual Studio Communityをおすすめします。
Visual Studioのインストーラーをダウンロードしたら、ダブルクリックして起動してください。
以下の画面が表示されます。この画面ではインストールする項目を選択します。ピンクの枠の部分にチェックを付けて[インストール]をボタンをクリックして完了するのを待ちます。
Mac版Visual Studioのインストール
Mac版のVisual Studioは https://visualstudio.microsoft.com/ja/vs/mac/ よりダウンロードして、インストールしてください。
2018/7/13時点では、上記サイトにアクセスすると、下図のように表示されます。「Visual Studio for Macをダウンロード」をクリックしてダウンロードしてください。
ダウンロードしたファイルをダブルクリックすると、以下が表示されますのでダブルクリックしてインストールを開始します。
続いてインストールオプションが表示されます。今後、AndroidやiOSなどの開発をしてみたい場合は、チェックをつけてインストールをしてください。いずれにもチェックを付けなくてもC#による開発ができる環境はインストールされます。
Visual StudioによるC#の学習
純粋にC#という言語を学習するには、「コンソールアプリ」というアプリケーション作成テンプレートを使用するのが適しています。
コンソールアプリというのは、真っ黒い画面に文字だけが表示されるアプリケーションです。よってボタンやテキストボックス、チェックボックスといったGUIのユーザーインターフェースを持たないシンプルなアプリケーションです。
本連載では、この「コンソールアプリ」を通してC#の学習をしていきます。
はじめてのプロジェクト作成
Visual Studioでのアプリ開発はプロジェクトという単位で行います。
1つのプロジェクトは、複数のファイルから構成されます。作成するアプリの種類によって、プロジェクトに含まれるファイルの構成は変わります。
それではVisual Studioを起動して、コンソールアプリのプロジェクトを作成しましょう。
Windows版Visual Studioの場合
Visual Studioの上部にあるメニューで[ファイル]-[新規作成]-[プロジェクト]を選択します。
以下のように「新しいプロジェクト」ダイアログが表示されます。
ダイアログの左側で[Visual C#]-[Windows デスクトップ]を選択肢、右側で「コンソールアプリ(.NET Framework)」を選択します。
次に、ダイアログの下の方にある名前欄に、作成するプロジェクトに付ける名前を入力します。このとき、自動でソリューション名欄にも名前が入力されます。
今回は、名前欄は最初から入力されているものを使用することとします。
アプリ開発はプロジェクトという単位で行うと説明しましたが、「ソリューション」はこのプロジェクトを管理するための器(うつわ)になります。大規模な開発をするときは、ライブラリのプロジェクトとアプリのプロジェクトの2つを1つのソリューションに入れて管理したりします。
この連載では1つのコンソールアプリを1つのソリューション配下で管理します。
続いて、「場所」にはソリューションの保存先を入力します。
最後に[OK]ボタンをクリックします。
Visual Studio for Macの場合
Visual Studio for Macを起動したら、[新しいプロジェクト]ボタンをクリックします。
「新しいプロジェクト」ダイアログが表示されますので、
左側で[その他]-[.NET]を選択し、右側で[コンソールプロジェクト]を選択します。最後に[次へ]ボタンをクリックします。
続いてプロジェクト名とソリューション名を入力します。ソリューションについては、Windows版のインストールのところで説明をしていますので参照してください。
ここでは任意のプロジェクト名を入力して最後に[作成]ボタンをクリックしてください。
以上で、プロジェクトが作成されます。
Visual Studioの構成
Windows版の場合
コンソールアプリのプロジェクト作成後、Windows版のVisual Studioは以下のような構成になります。
メニューバーとツールバー
上部にはメニューとツールバーがあります。メニューバーでは、作成したプロジェクトに対する操作や、ファイルの保存といった操作ができます。
ツールバーでは、作成したプロジェクトのデバッグや実行を行うためのボタンが並んでいます。
コードエディタ
左側にはコードエディタがあります。新規でプロジェクトを作成したときは、メインとなるファイルが自動で一つ表示されます。コンソールアプリケーションを作成した場合は、Program.csというファイルが表示されます。
ソリューションエクスプローラーとプロパティウィンドウ
右側にはソリューションエクスプローラーとプロパティウィンドウがあります。
ソリューションエクスプローラーには、作成したソリューションとプロジェクト、そして作成されたファイルが表示されます。ここでダブルクリックしたファイルがコードエディタに表示されます。
プロパティウィンドウは、選択したファイルや選択した部品の設定を行うためのウィンドウです。選択項目によって表示される内容は変わります。
Mac版の場合
コンソールアプリのプロジェクト作成後、Mac版のVisual Studioは以下のような構成になります。
ツールバー
上部にはツールバーがあります。ツールバーでは、作成したプロジェクトのデバッグや実行を行うためのボタンが並んでいます。またファイル内の検索を行う入力欄があります。
ソリューションパッド
左側にはソリューションパッドがあります。
ソリューションパッドには、作成したソリューションとプロジェクト、そして作成されたファイルが表示されます。ここでダブルクリックしたファイルがコードエディタに表示されます。
コードエディタ
右側にはコードエディタがあります。新規でプロジェクトを作成したときは、メインとなるファイルが自動で一つ表示されます。コンソールアプリケーションを作成した場合は、Program.csというファイルが表示されます。
実行と停止をしてみよう
Windows版の場合
実行と停止をする前に、Program.cs の static void Main(string[] args) と記述されている部分を以下のように編集してください。このコードはコンソール(黒い画面)に「Hello World!」と表示する命令です。
using System;
using System.Collections.Generic;
using System.Linq;
using System.Text;
using System.Threading.Tasks;
namespace ConsoleApp1
{
class Program
{
static void Main(string[] args)
{
Console.WriteLine("Hello World!");
Console.ReadLine();
}
}
}
実行をするにはツールバーの実行ボタンをクリックします(以下のピンクの枠部分)。
コンソールが表示され、「Hello World!」が表示されます。
プログラムを停止させる場合は、停止ボタン(以下のピンクの枠部分)
Mac版の場合
Mac版の場合は、Program.csにすでに「Hello World!」を表示させるためのコードが書かれています。
ここでは何も編集せずに、ツールバーの実行ボタンをクリックしてみましょう(以下のピンク枠の部分)。
コンソールが表示され「Hello World!」の文字が表示されます。
停止をするには、コンソール上で何かキーを押します。また、停止が可能なプログラムの場合には、ツールバーに停止ボタンが表示されますのでクリックして停止をします。
プロジェクトの保存
せっかくプロジェクトを作成したのですから、保存方法について覚えておきましょう。
Windowsの場合は、ツールバーにある[全て保存]ボタンをクリックするか、[Ctlr]+[Shift]+[S]を押すことでプロジェクト全体を保存することができます。
Mac版の場合はメニューから、[ファイル]-[すべて保存]を選択するか[shift]+[command]+[S]キーを押してください。
次回
次回は今回作成したプロジェクトの構成について説明する予定です。


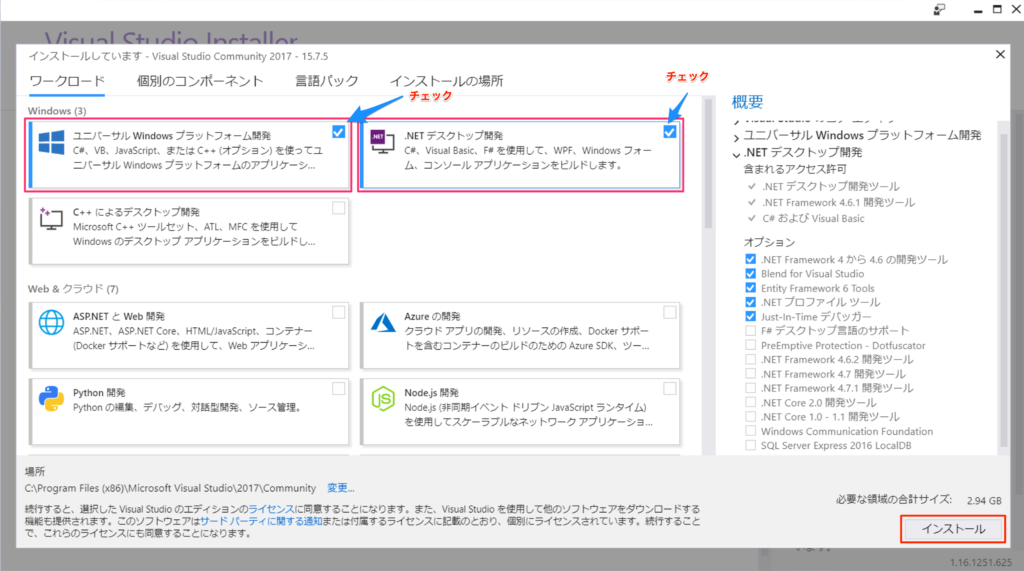
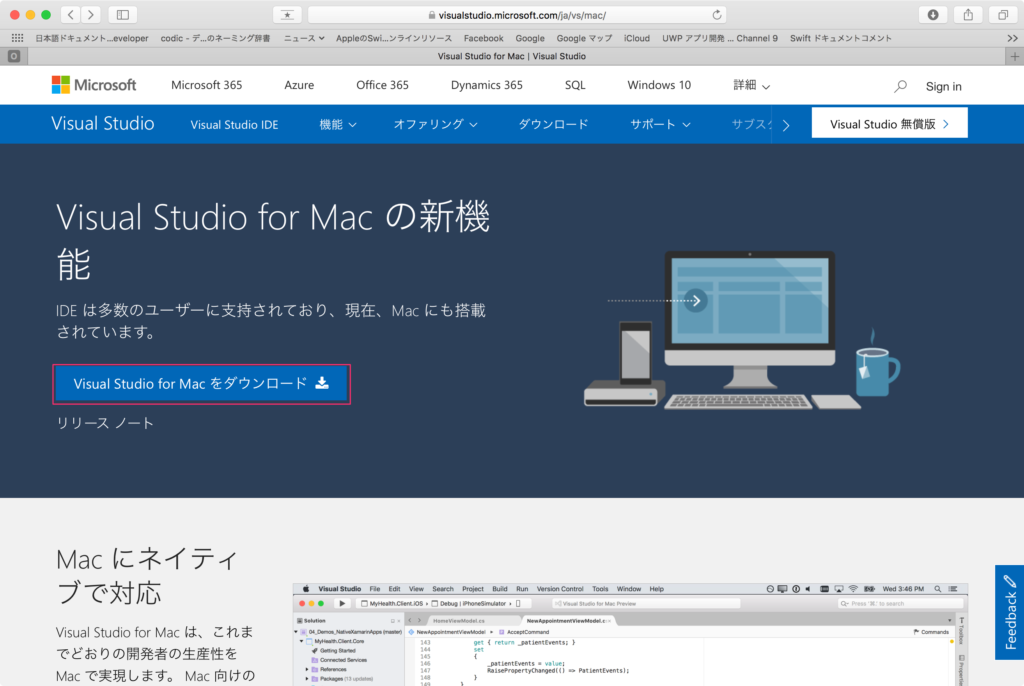
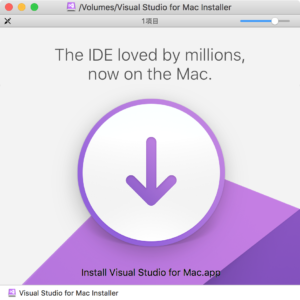
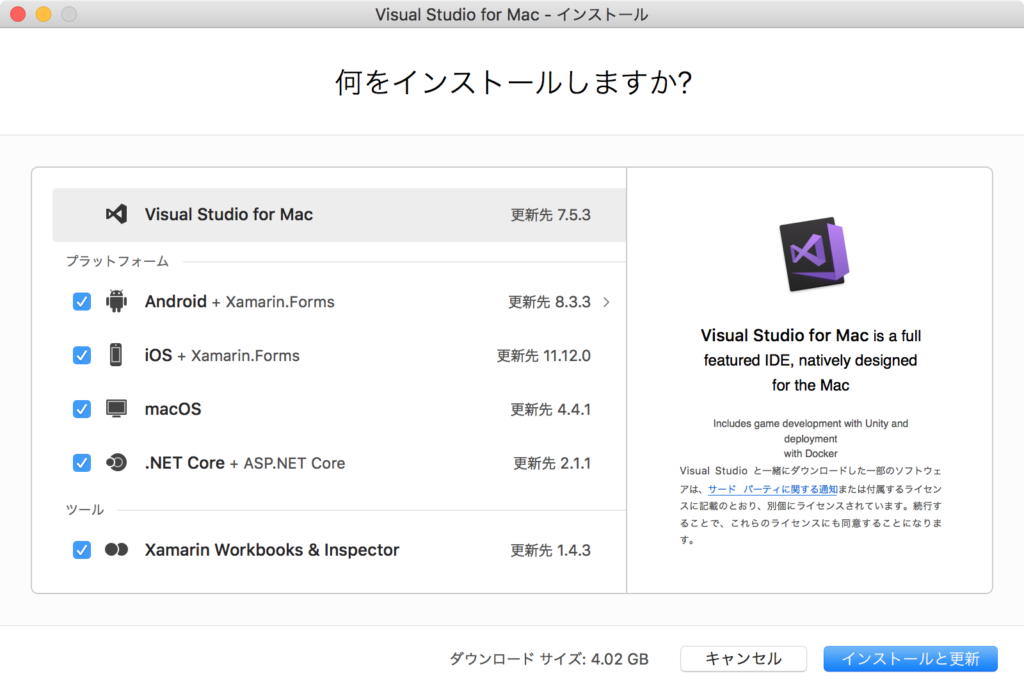
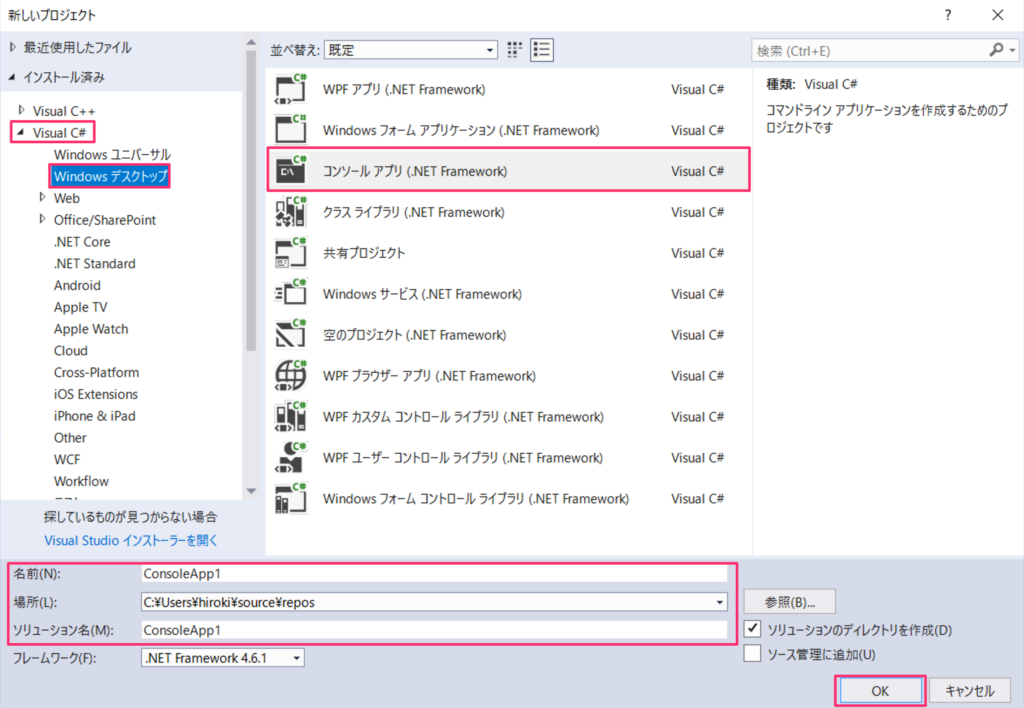
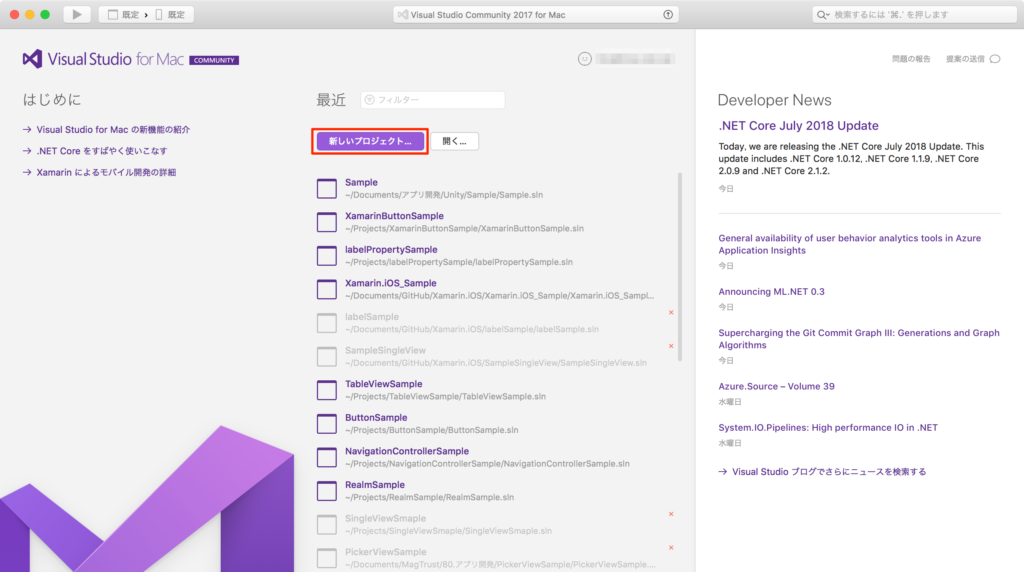
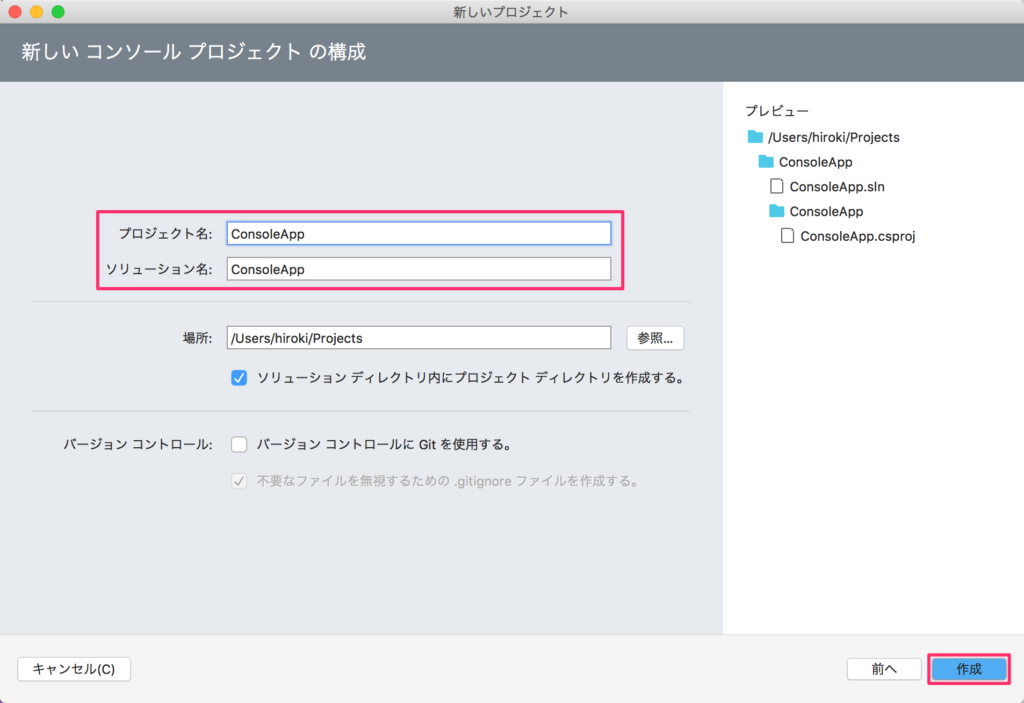
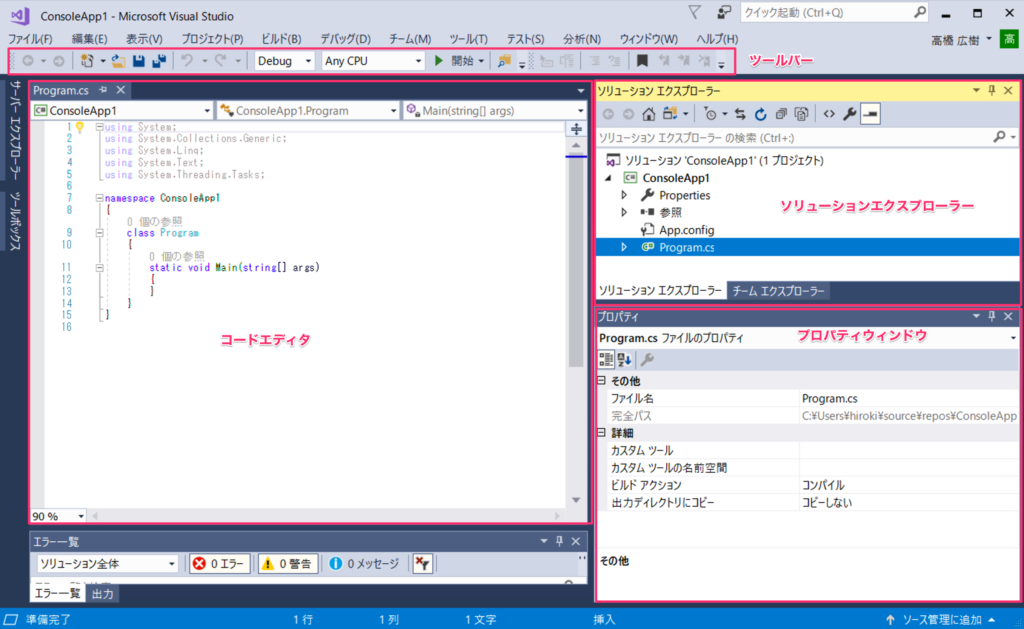
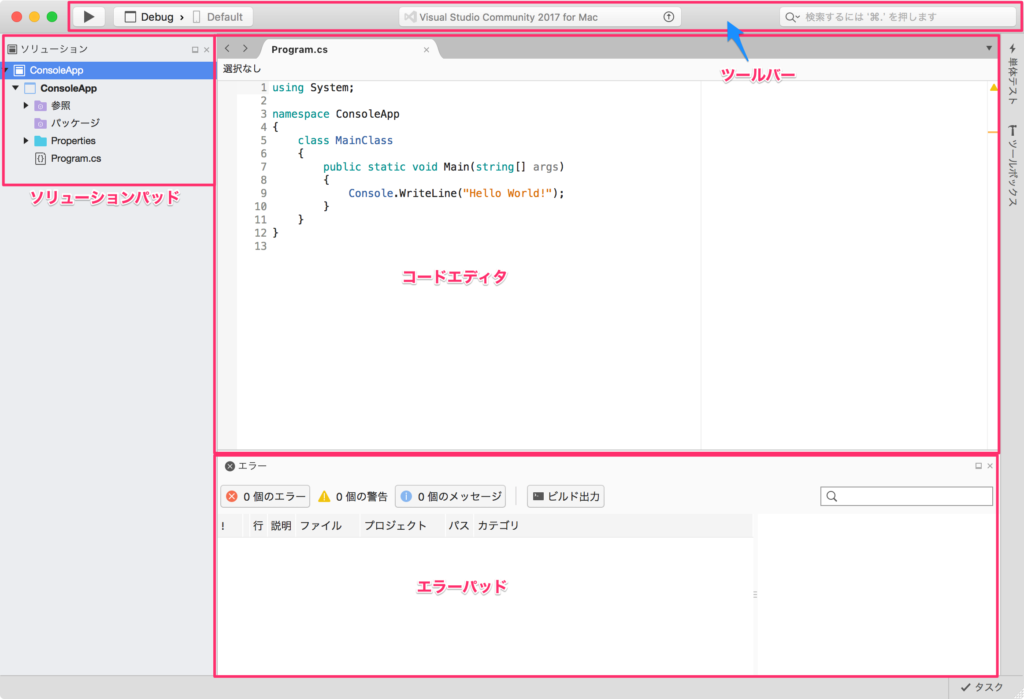
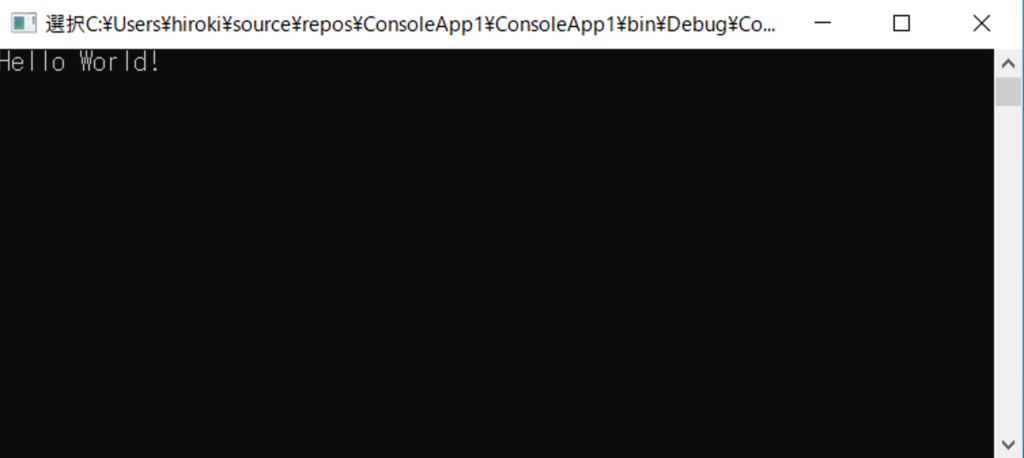
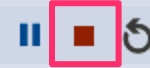

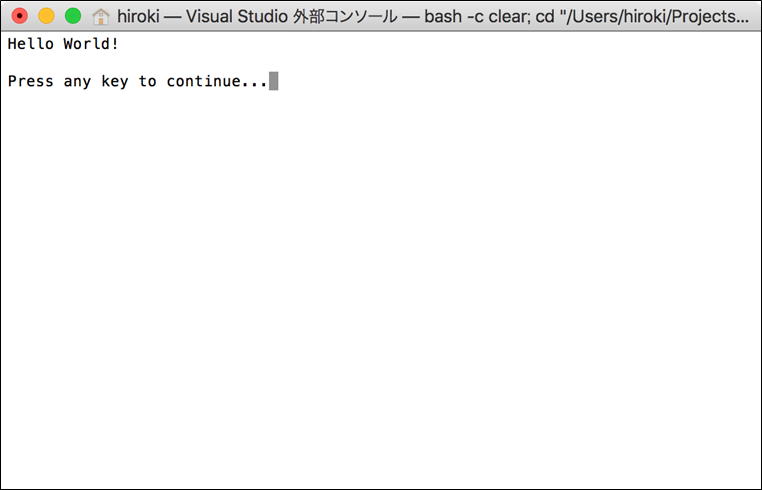
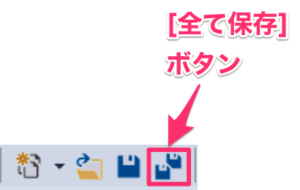
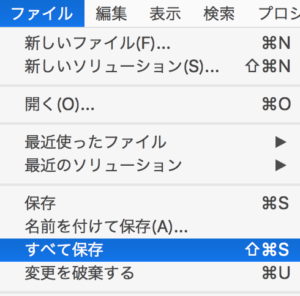

コメント