Windows 8 Release PreviewをVirtual Boxにインストールしてみました。
Windows 8 Release Previewはこちらから、Virtual Boxはこちらからダウンロードできます。
isoイメージをダウンロードしてインストールした覚え書きとして下記に手順を残しておきます。
Virtual Boxの設定
1.Virtual Boxを起動し[新規]ボタンをクリックします。
2.「新規仮想マシンの作成」ダイアログが表示されるので、「名前」欄に仮想マシンの名前を入力。OSタイプ欄では[オペレーティングシステム]に「Microsoft Windows」を[バージョン]に「Windows 8」を選択します。(きちんとWindows 8が選択できるところがすばらしい)
3.仮想マシンで使用するメモリサイズを設定します。初期値は1024MBです。ここでは2048MBを割り当ててみました。
4.次に仮想ハードディスクの設定を行います。[起動ディスク]にチェックを付け、[新規ハードディスクの作成]を選択します。
5.仮想ディスクのファイルタイプを設定します。ここでは[VDI(Virtual Box Disk Image)]を選択しました。(英語と日本語が入り交じった説明…. 前の画面までは全部日本語表示だったのに…)
6.仮想ディスクの詳細設定をします。ハードディスクサイズを動的に割り当てる(Dynamically allocated)か固定サイズ(Fixed size)にするかを選択します。ここでは[Dynamically allocated]を選択しました。(ここからすべて英語の説明になりました…)
7.仮想ディスクの保存場所とサイズを設定します。Cドライブに空き容量がない場合は下図のように別ドライブに保存してもOKです。ハードディスクサイズの初期値は25.00GBです。任意のサイズに設定します。
8.これまでの設定の概要(仮想ディスク)が表示されます(英語)。確認したら[Create]ボタンをクリックします。
9.これまでの設定の概要(追加ディスク)が日本語で表示されます(日本語)。確認したら[Create]ボタンをクリックします。(概要説明、英語と日本語両方表示する意味がわからない…)
10.以上でWindows 8 Release Previewをインストールする環境が整い、Virtual Boxの画面は下図のようになります。
11.最後にVirtual Boxの一覧から作成した「Windows 8 Release Preview」を選択し[設定]ボタンをクリックします。
[ストレージ]-[IDE コントローラ]-[空]を選択し、CD-DVDドライブのところにあるCDアイコンをクリックして[仮想CD/DVDディスクファイルの選択…]をクリックします。
その後ダウンロードしておいたisoイメージを選択します。
Windows 8 Release Previewのインストールは次回説明します。
Virtual BoxにWindows 8 Release Previewをインストールしてみた(Windows 8 RPインストール編)

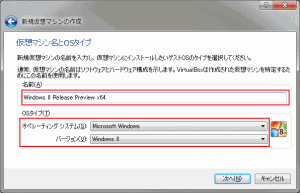
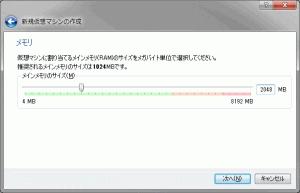
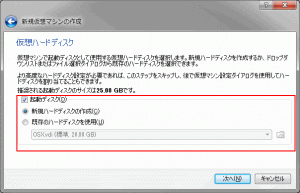
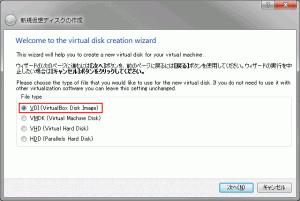
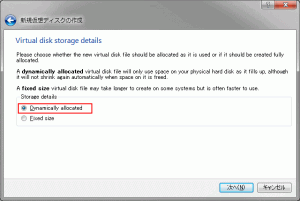
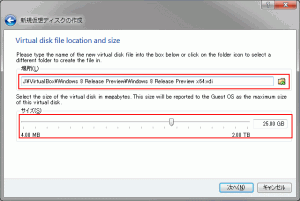
![設定を確認して[Create]ボタンをクリック](https://blog.hiros-dot.net/wp-content/uploads/2012/06/Image07-300x201.png)
![設定内容を確認して[Create]ボタンをクリック](https://blog.hiros-dot.net/wp-content/uploads/2012/06/Image08-300x193.png)
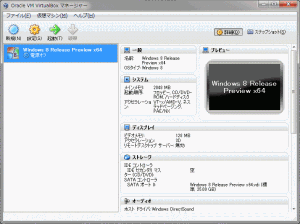
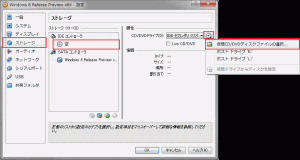

コメント