前回はVirtual Boxの設定までを書いたので、今回はいよいよインストールについて。
前回の記事は以下から参照ください。
Windows 8 Release Previewをインストールする
1.前回作成したVirtual BoxのWindows 8 Release Previewを起動します。
2.Windows セットアップがはじまり最初の設定画面が表示されるので、任意の設定を行い[次へ]ボタンをクリックします。
3.[今すぐインストール]ボタンをクリックします。
4.プロダクトキーを入力して[次へ]ボタンをクリックします。
5.ライセンス条項が表示されるので[同意]にチェックを付け[次へ]ボタンをクリックします。
6.次にインストールの種類を選択します。「カスタム:Windows のみをインストールする」をクリックします。
7.インストール場所を選択します。「ドライブ0….」を選択して[次へ]ボタンをクリックします。
8.インストールが始まります。
9.パーソナル設定を行います。ここではWindows 8で使用される基本色の選択およびPC名を入力します。
10.設定画面が表示されます。ここでは[簡単設定を使う]ボタンをクリックしました。もちろん[自分で設定する]ボタンをクリックしてもOK。
11.PCへのサインインを行います。Windows Live IDを持っている場合はそのメールアドレスを入力します。持っていない場合はこれを機会に作成することをおすすめします。[メールアドレスを新規登録]からいけるはず。
12.先ほど入力したメールアドレスに対するパスワードを入力し[次へ]ボタンをクリックします。
13.セキュリティ確認情報として携帯のメールアドレスか電話番号、連絡用メールアドレスを入力します。自分の場合は登録しておいた情報が自動入力された状態でこの画面が表示されました。
14.アカウントが作成されます。
15.インストール完了まであと少しです。
16.お疲れ様でした。

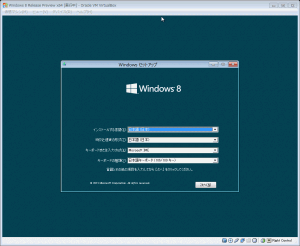
![[今すぐインストール]ボタンをクリック](https://blog.hiros-dot.net/wp-content/uploads/2012/06/Image12-300x246.png)
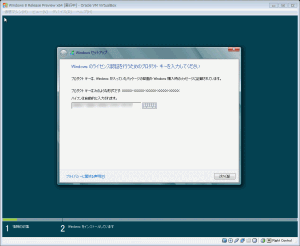
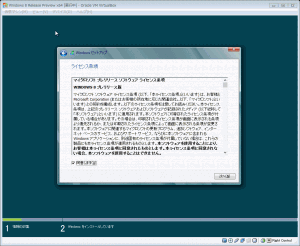
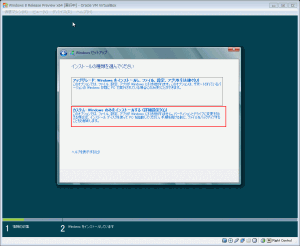
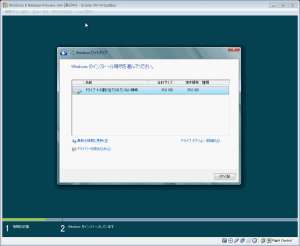
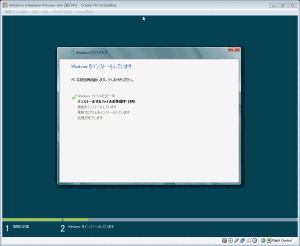
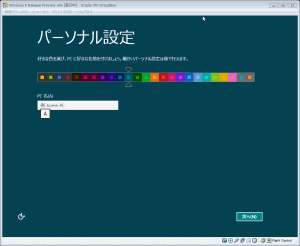
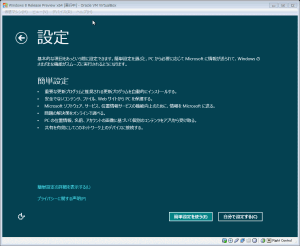
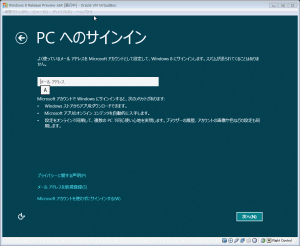
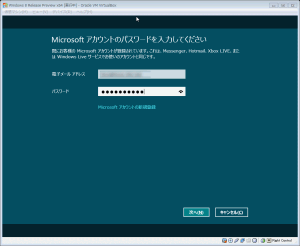
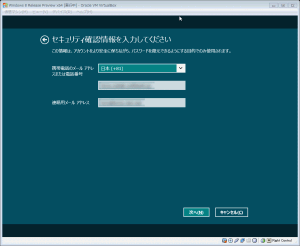
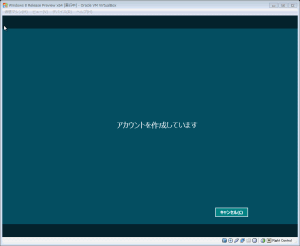
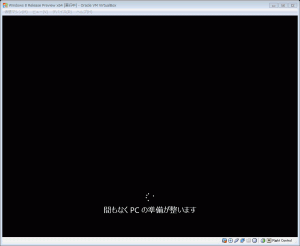
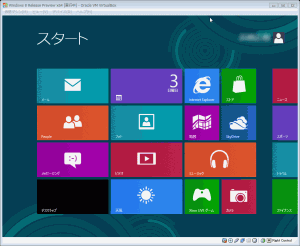

コメント