データベースまで必要はないけれど、ちょっとした設定データを書き込んでおいて読み出せると便利です。
ということで、今回から数回に分けて、Xamarin.FormsにJsonファイルを組み込んでおき、読み込んで使用する方法を見ていきます。
今回のアジェンダは以下の通り。
- Jsonファイルとは
- Jsonファイルを作成する
- プロジェクトにJsonファイルを追加する
- Jsonファイルの設定をする
1.Jsonファイルとは
既にご存じの方もいらっしゃるでしょうが、はじめにJsonファイルについておさらいをしておきましょう。
JSONはJavaScript Object Notationの略です。テキスト形式のデータフォーマットで、拡張子はjsonです。JavaScriptと入っていますが、JavaScript専用のデータフォーマットというわけではありません。XMLよりも簡潔に記述ができ、最近ではWeb APIがJSON形式データを返してくるものの多く見られるようになってきました。
JSONはデータの集合を{ 〜 }でくくり、その内側にデータを記述します。データはキーと値のペアになっており、コロン記号「:」で連結して記述します。
以下にJSONデータの例を示します。
{"Name":"HIRO", "Age":43, "Gender":"Male"}
上記の例では、Nameというキーに対してHIROというデータを、Ageというキーに対して43というデータを、GenderというキーにMaleというデータを設定している例です。
配列の場合は、配列にしたいデータを[ 〜 ]でくくります。以下はNameというキーに対して、HIRO, Bill, Cathyという3つのデータを持たせています。
{ "Name:"["HIRO","Bill","Cathy"]}
JSONで使用できるデータ型には以下のようなものがあります。
| データ型 | 説明 |
| String | 文字列。ダブルクォーテーション「”」でくくります。 |
| Numbers | 数値。7, 1.24など数値を書きます。 |
| Booleans | 真偽値。trueやfalseを書きます。 |
| Null | Nullを表す |
2.Jsonファイルを作成する
JSONフォーマットについて理解できたら、実際にファイルを作成してみましょう。
実際に作成するファイルには、氏名、年齢、性別のデータを複数持たせることとします。先ほど例で示したデータの構成を複数持たせます。
テキストエディタを開いて、以下のように入力して下さい。Name, Age, Genderの組み合わせを複数持てるように配列としています。配列にはpersonsという名前を付けています。(英単語としてpersonsは存在しないのですが、わかりやすくするためにsを付けてpersonsとしています。)
{
"persons": [
{
"Name": "HIRO",
"Age": 44,
"Gender": "Male"
},
{
"Name": "Bill",
"Age": 53,
"Gender": "Male"
},
{
"Name": "Cathy",
"Age": 38,
"Gender": "Female"
},
]
}
上記の入力が完了したら、「person.json」という名前でUTF-8で保存をして下さい。
3.プロジェクトにJSONファイルを追加する
それではXamarin.Formsプロジェクトを作成しましょう。プロジェクト名はJsonSampleとします。
Visual StudioのWindows版を使用している方は「クロスプラットフォームアプリ(Xamarin.Formsまたはネイティブ)」を、Mac版を使用している方は「Blank Forms App」を選択して、プロジェクト名を「JsonSample」として下さい。
作成するとソリューションエクスプローラーは以下のようになります。Visual Studio for Macのスクリーンショットですが、Windows版も同様です。
それではiOSとAndoroidで共通となるJsonSampleプロジェクトにjsonファイルを追加しましょう。
ソリューションエクスプローラーにぶら下がっている、Windows版では「JsonSample」プロジェクトを右クリックして[追加]-[既存の項目]で、先ほど作成したjsonファイルを選択します。Mac版の場合はプロジェクトを右クリックして、[追加]-[ファイルを追加]をクリックして、jsonファイルを選択して下さい。
4.Jsonファイルの設定をする
プロジェクトにJsonファイルを組み込みましたが、まだ終わりではありません。このままだと、Jsonファイルを読み込むことができないので、設定が必要です。
先ほど組み込んだ「person.json」ファイルをマウスで選択し、プロパティウィンドウを開いて下さい。
以下のように、ビルドアクションの設定を行います。左側はMac版、右側はWindows版での設定です。どちらも「埋め込みリソース」を意味します。
ということで、今回はここまで。
次回は埋め込んだJSONファイルの読み込みとデシリアライズをするためのクラス作成について説明をします。


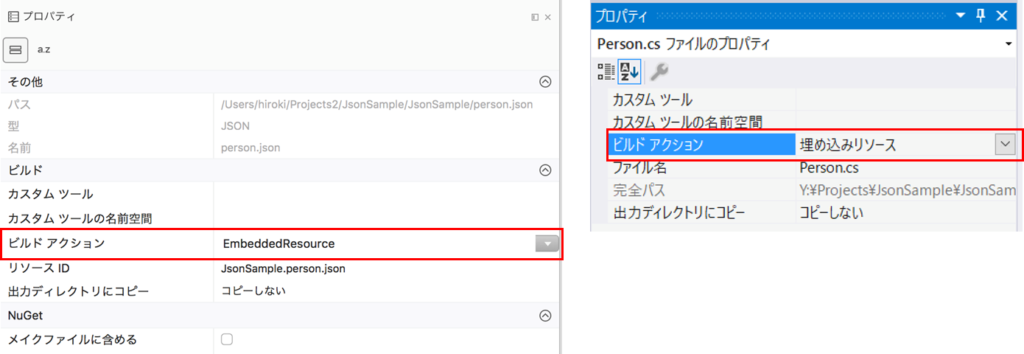

コメント