筆者は Intel CPUを搭載した Mac をメインマシンとして使用しているのですが、仮想化ソフトウェア Parallels Desktop を使用して Windows 11 をインストールしましたので備忘録として手順を残しておきます。
環境
OS: macOS Big Sur 11.6
2.6GHz 6コア Intel Core i7
Parallels Desktop: 17.1.0
Windows 11のインストール
はじめに https://www.microsoft.com/ja-jp/software-download/windows11 にアクセスして、Windows 11 の ISOファイルをダウンロードします。
筆者は MSDN を契約しているので、そちらのサイトからダウンロードをしました。利用可能な環境からダウンロードをしてください。
続いて Parallels Desktop を起動して、コントロールセンターの右上にある[+]ボタンをクリックします。
次にインストールアシスタントが表示されますので「DVD/イメージファイルからWindows/その他 OS をインストール」を選択して [続行]ボタンをクリック。
次に ISO ファイルを選択します。通常は、Parallelsが自動で ISOファイルを探して選択をしてくれますが、うまく選択がされない場合には[手動で選択する]ボタンをクリックして、先程ダウンロードした ISOを選択します。
続いてライセンスキーを入力します。
次に、「Windows の主な用途」を選択して [続行] ボタンをクリックします。
続いて「名前と場所」を入力します。「名前」欄に任意の名前を入力し、「インストール前に構成をカスタマイズする」にチェックをつけます。このチェックをせずにWindows 11をインストールしようとすると失敗します。大事ですので忘れずにチェックをつけてから [作成] ボタンをクリックしてください。
次に「仮想マシン構成」の画面になりますので[構成ボタン]をクリックします。
「ハードウェア」タブを選択して[+]ボタンをクリックします。
「TPMチップ」を追加して構成ウィンドウを閉じます。
仮想マシン構成」の画面に戻りますので [続行]ボタンをクリックすると、WIndows 11のインストールが開始されます。
しばらく待つと Windows 11のインストールが完了します。



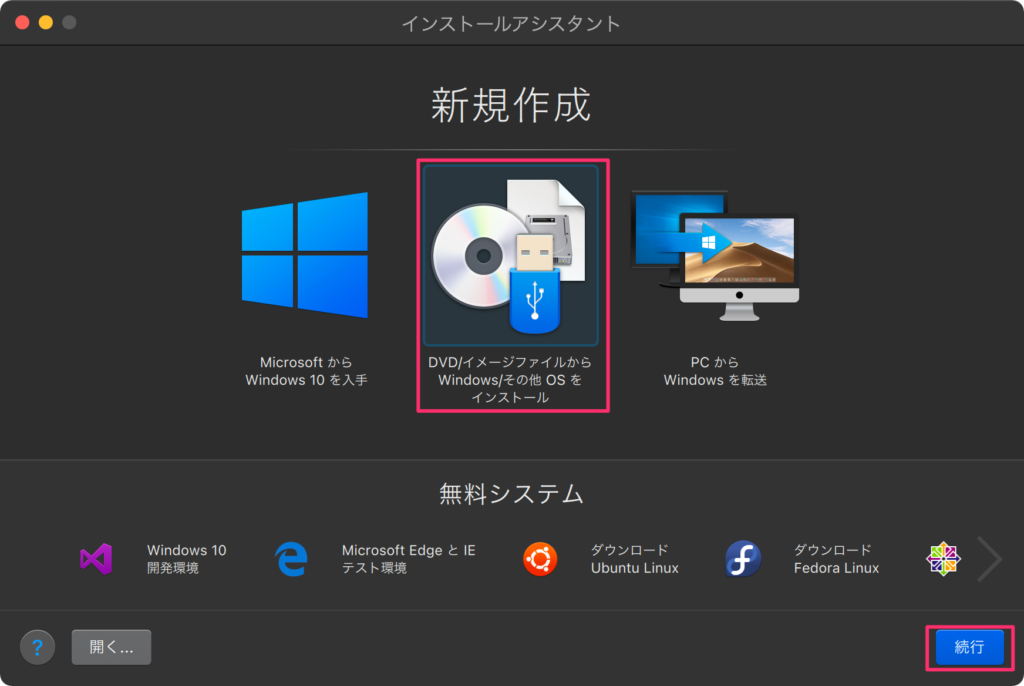
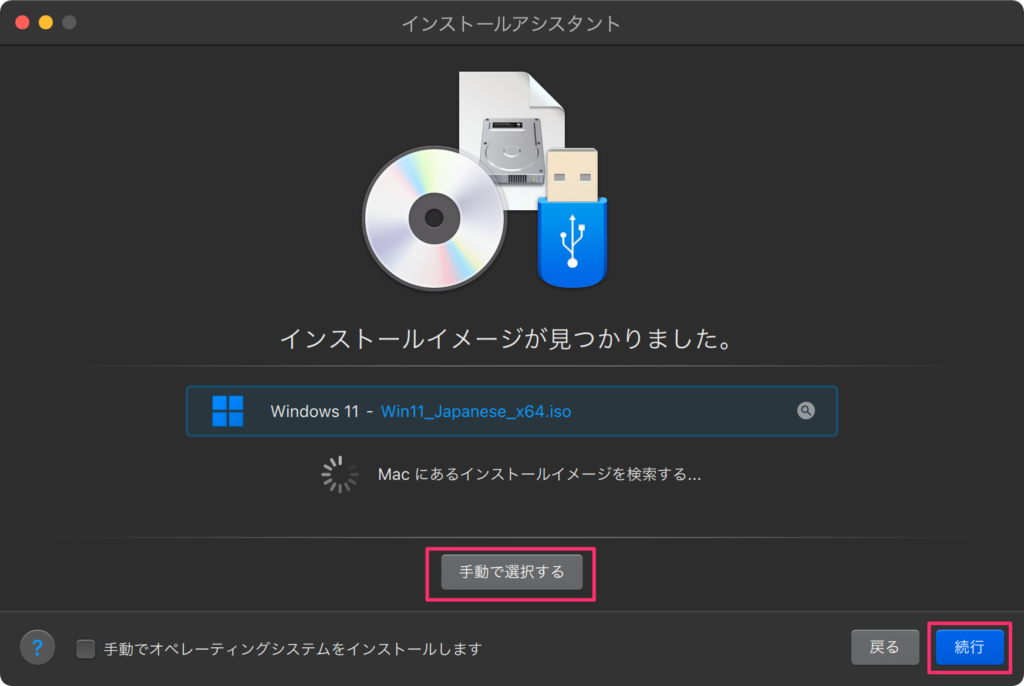
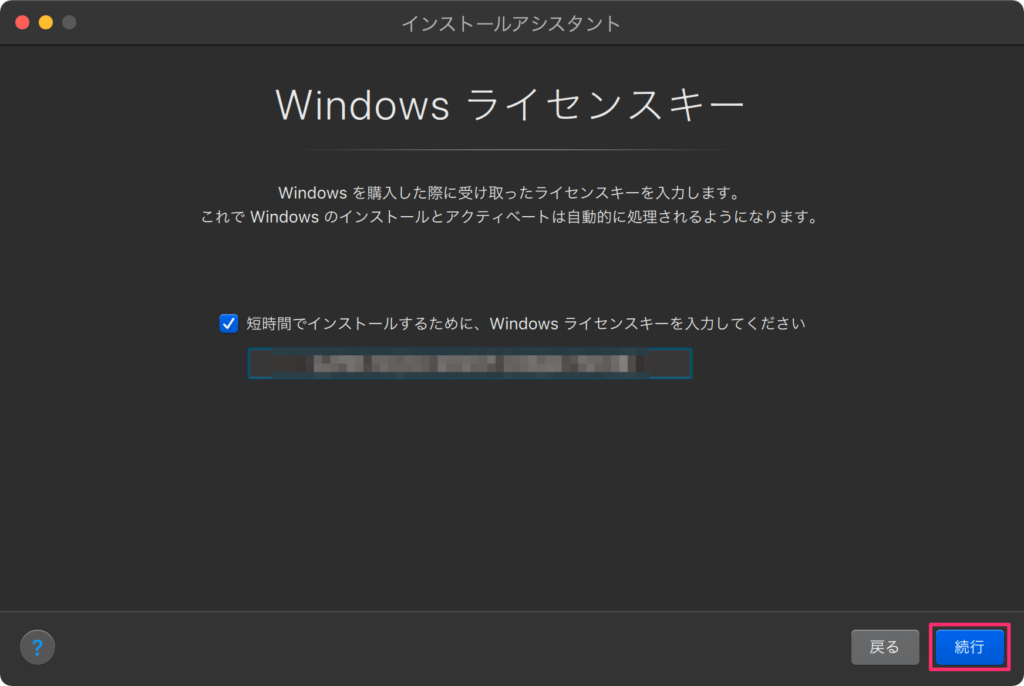
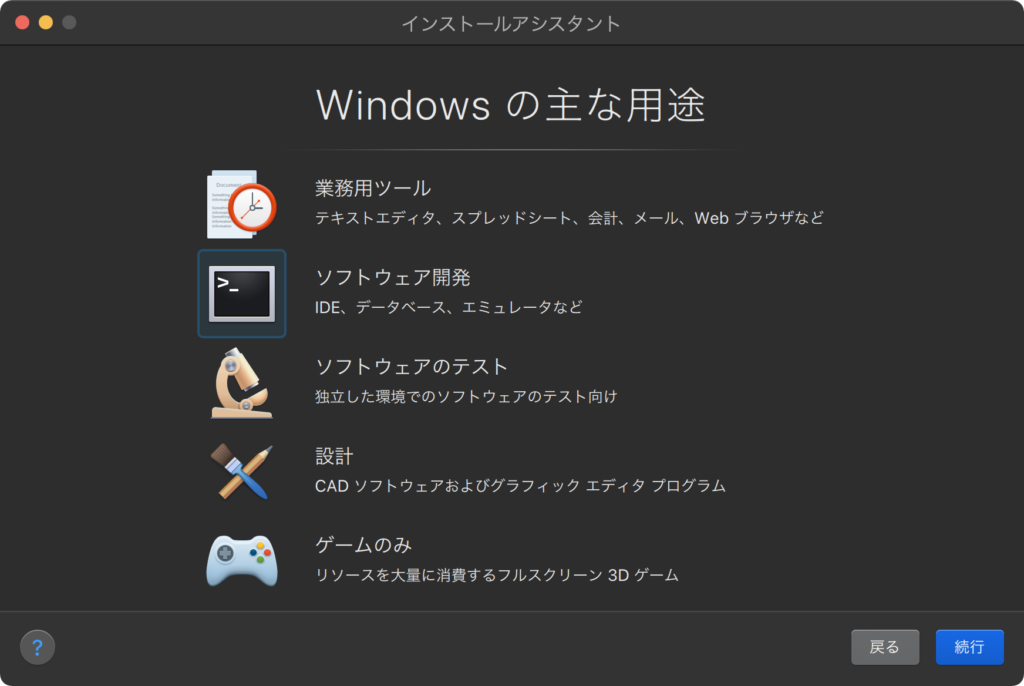
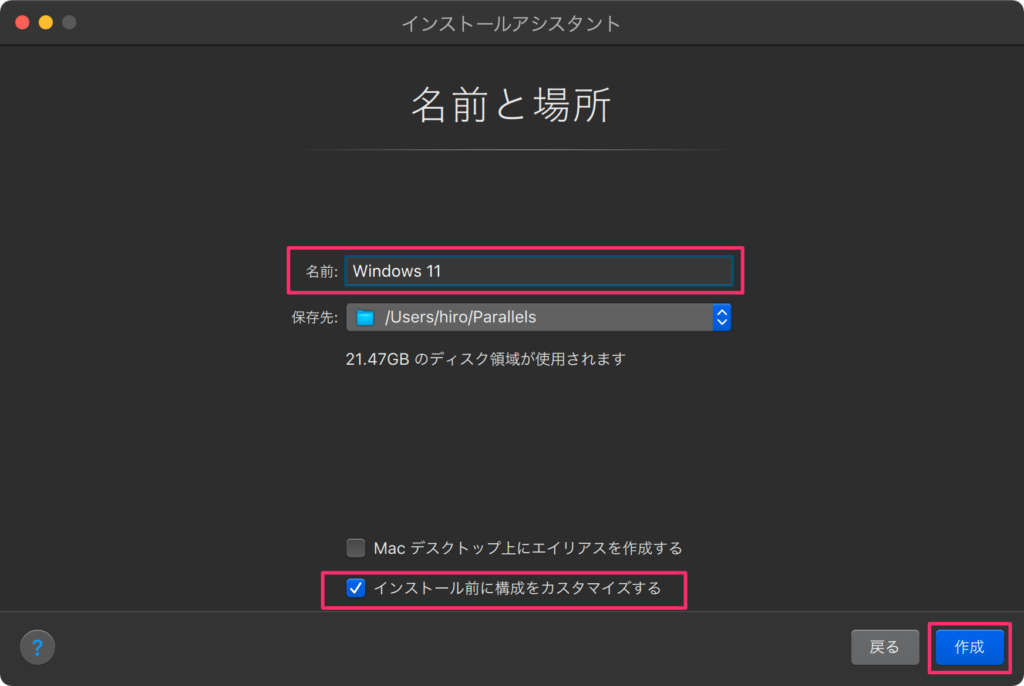
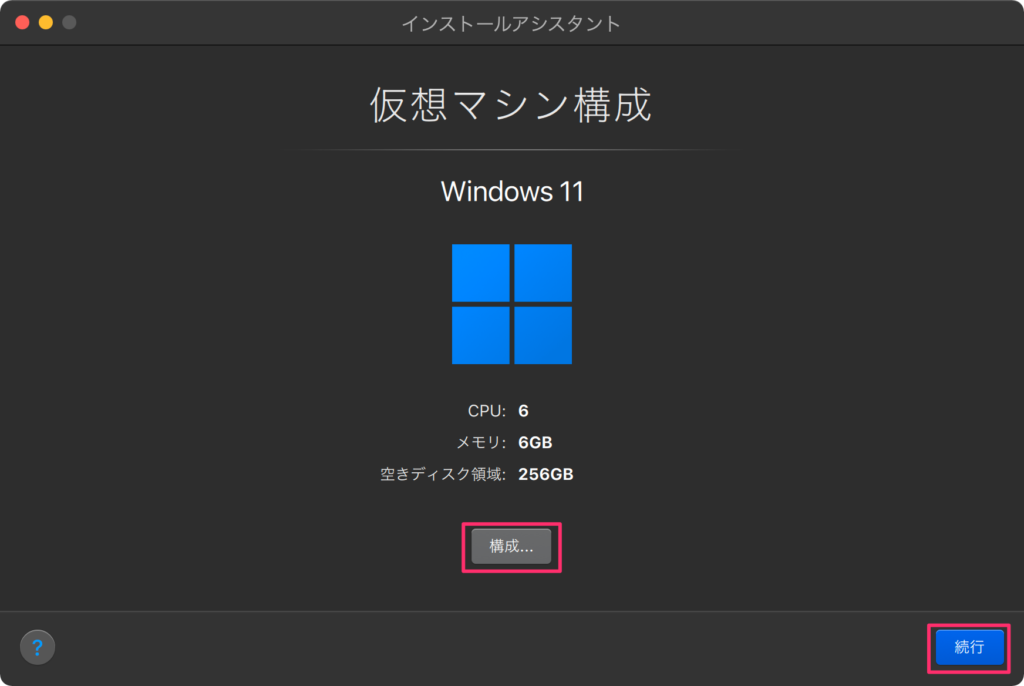
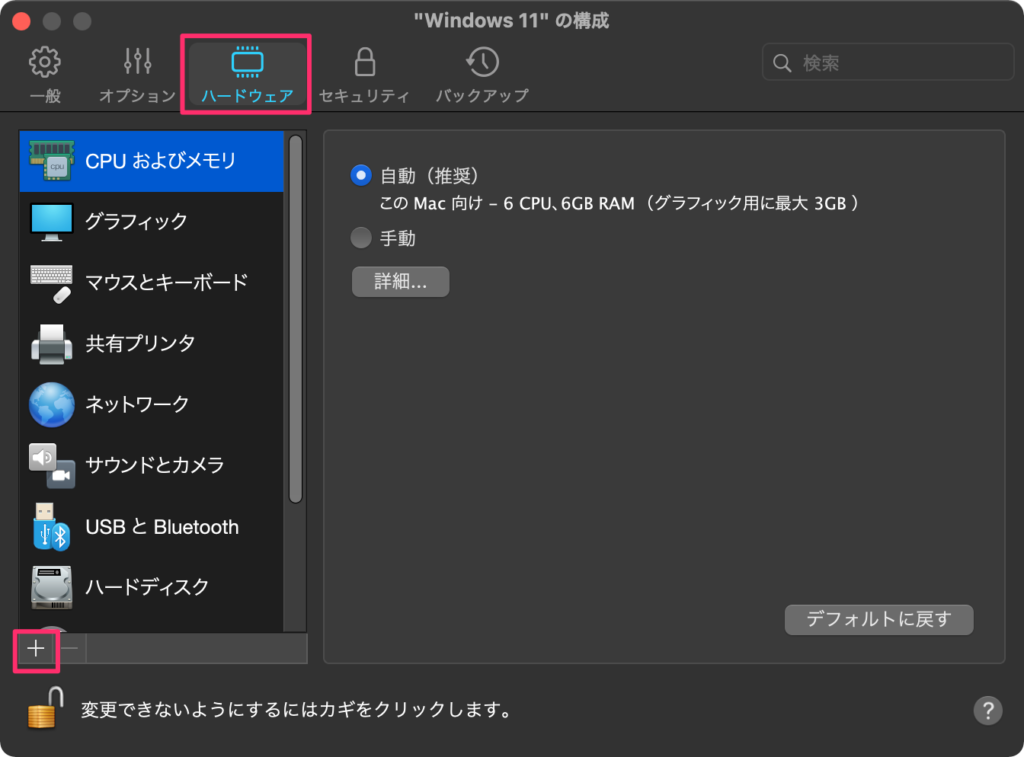
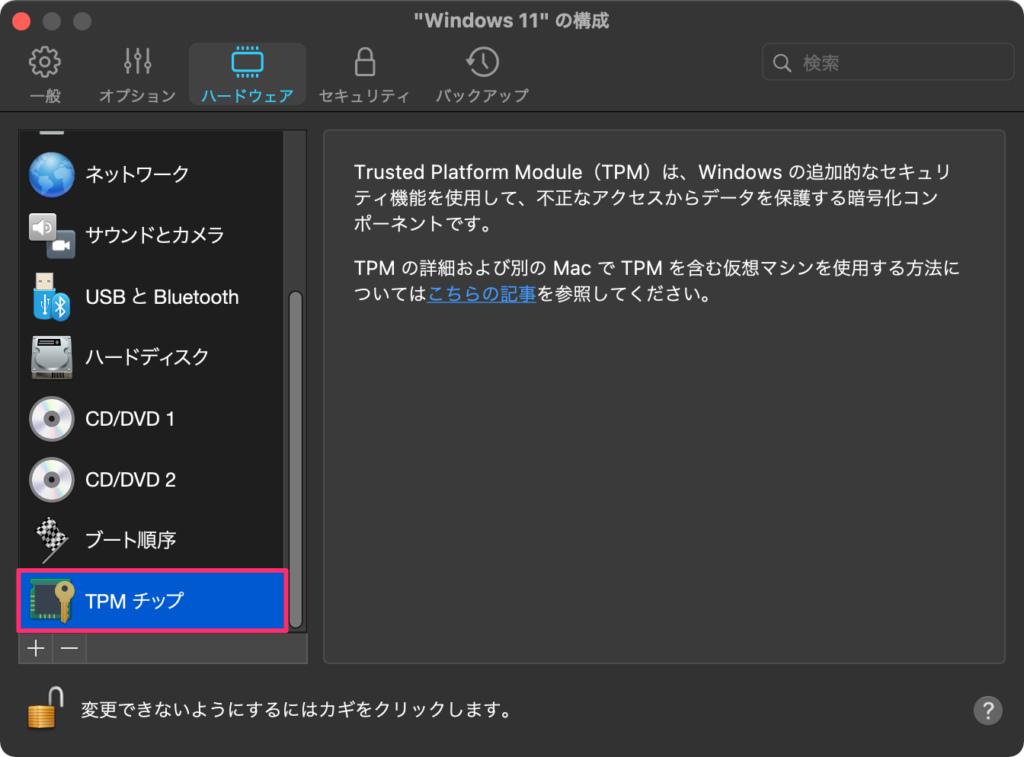
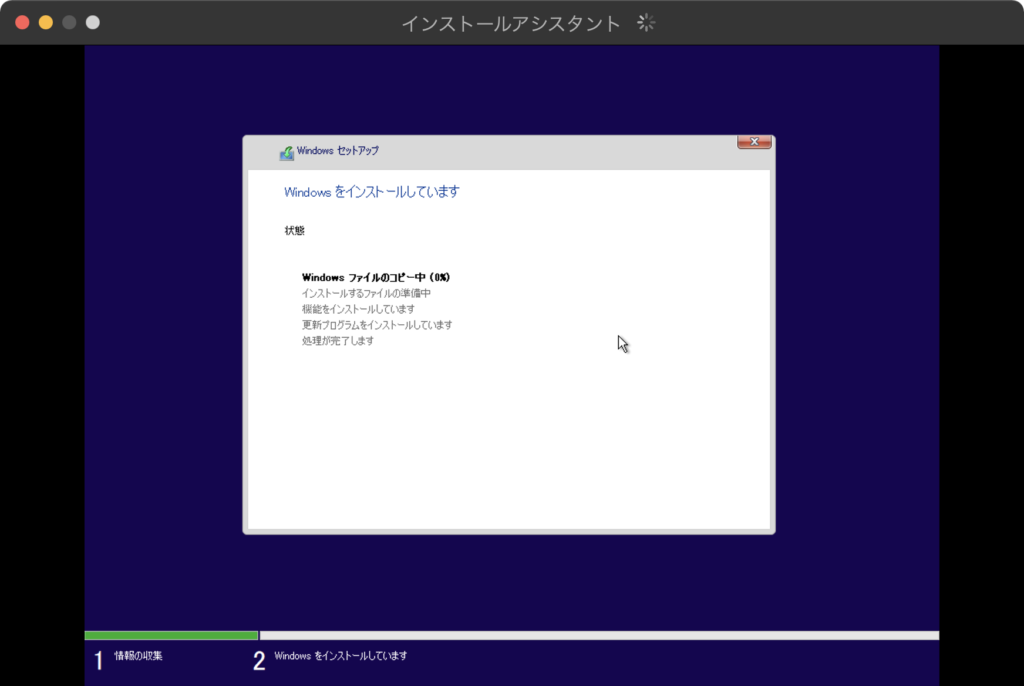
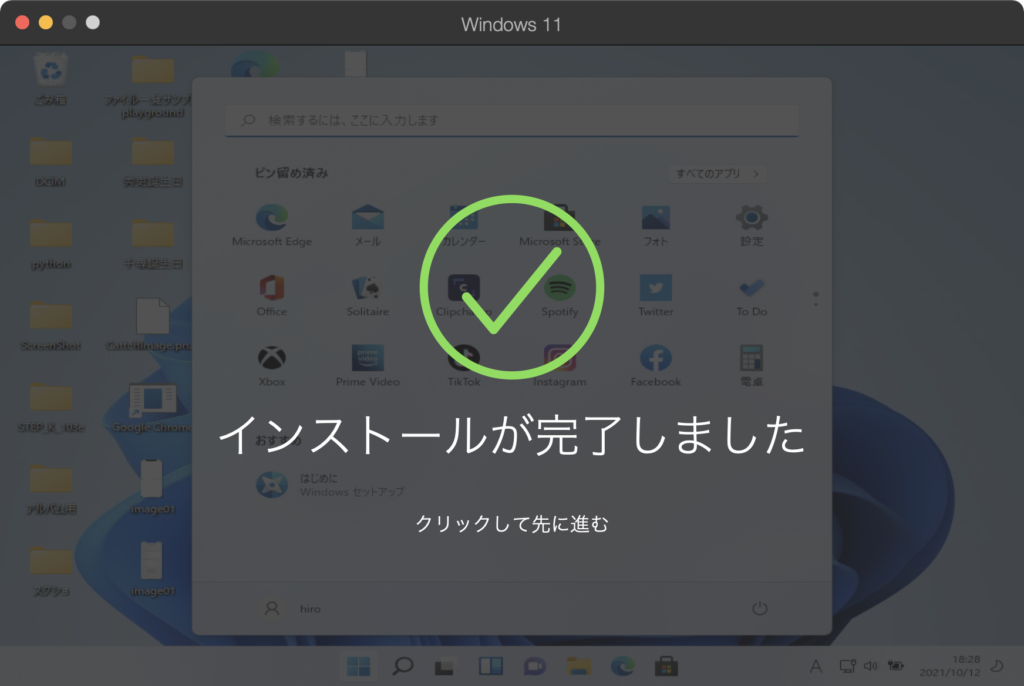
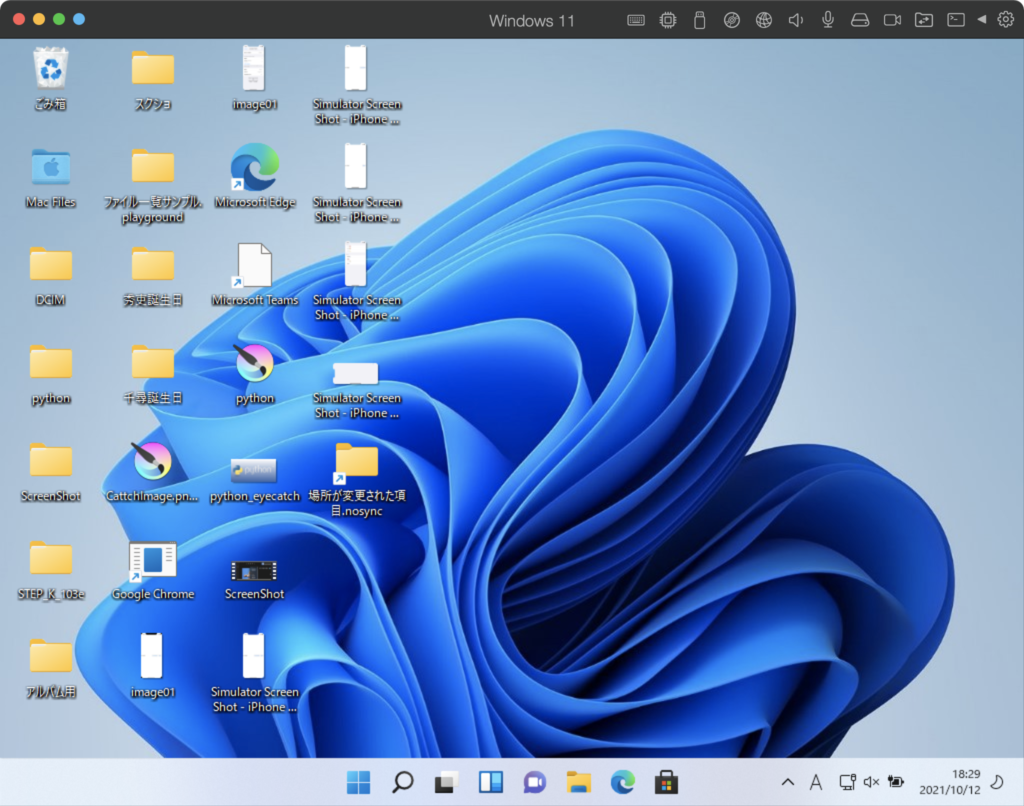

コメント